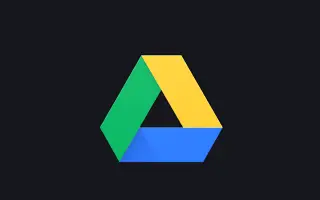Este artículo es una guía de configuración con algunas capturas de pantalla útiles sobre cómo configurar el modo oscuro de Google Drive en Android.
Una cuenta de Google le brinda acceso gratuito a muchos servicios de Google, como Google Maps, Google Drive, YouTube, Google Photos, Gmail y más. Este artículo trata sobre Google Drive, un servicio de almacenamiento en la nube lanzado en 2012.
Cada cuenta de Google viene con 15 GB de almacenamiento gratuito que puede usar con varios servicios de Google, como Gmail, Google Photos, Google Drive y más. Los usuarios de Android suelen utilizar Google Drive para almacenar archivos esenciales y liberar espacio de almacenamiento en sus dispositivos.
Si está utilizando la aplicación de Android Google Drive para administrar archivos almacenados en servicios en la nube, desea habilitar el tema oscuro. El tema oscuro de Google Drive facilita la visualización de sus archivos en su dispositivo móvil y reduce el consumo de batería.
A continuación se muestra cómo configurar el modo oscuro de Google Drive en Android. Sigue desplazándote para comprobarlo.
Pasos para habilitar el modo oscuro en Google Drive
El tema oscuro para Google Drive solo está disponible para dispositivos Android y se puede activar de dos formas. La mejor manera de habilitar el modo oscuro en Google Drive para Android es:
1. Configure Android en modo oscuro
La forma más sencilla de habilitar el tema oscuro en Google Drive es habilitar el modo oscuro en su teléfono. Google Drive tiene una opción para seguir el tema del sistema. Entonces, si el modo oscuro está habilitado en su teléfono, Google Drive cambiará automáticamente al tema oscuro. Te mostramos cómo habilitar el modo oscuro en Android.
- Primero , abra la aplicación Configuración en su dispositivo Android .
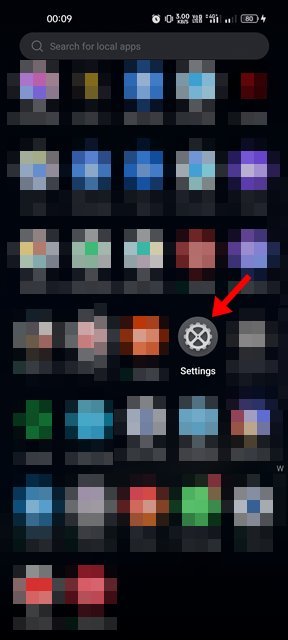
- En la aplicación Configuración, toque Pantalla y brillo .
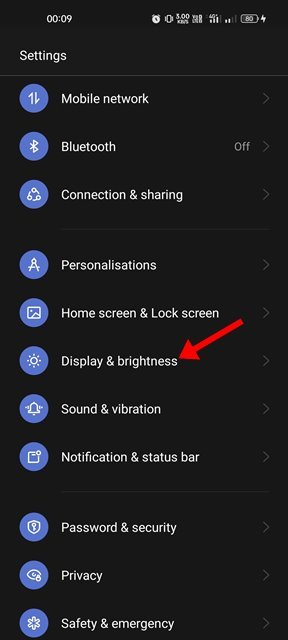
- Cambiar al modo oscuro en pantalla y brillo .
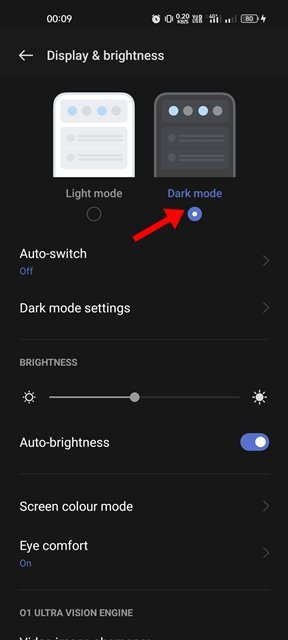
- Después de cambiar al modo oscuro, abra la aplicación Google Drive. Puedes ver el tema oscuro.
La configuración está completa. Esta es la forma más fácil de habilitar el tema oscuro en la aplicación Google Drive en Android.
2. Configure Google Drive en modo oscuro
Si no desea habilitar el modo oscuro en Android, debe obligar a Google Drive a usar el tema oscuro. Para hacer esto, debe seguir estos pasos: Te mostramos cómo habilitar el tema oscuro en Google Drive.
- Primero, abra el cajón de aplicaciones de Android y toque Google Drive .
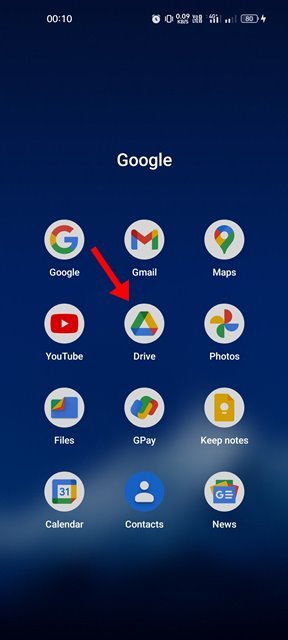
- Desde la pantalla principal, toque el menú de hamburguesas en la parte superior izquierda de la pantalla.
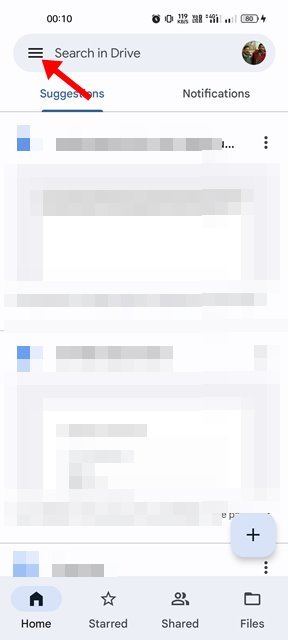
- En el menú de Google Drive, toque Configuración .
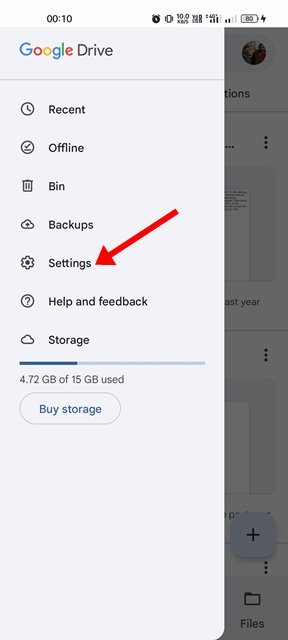
- En la página Configuración, desplácese hacia abajo y toque la opción Elegir un tema .
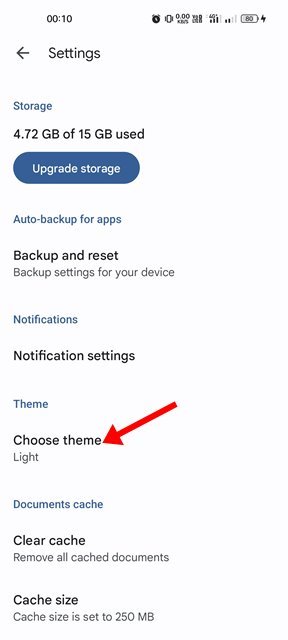
- Elija un tema oscuro del selector de temas .
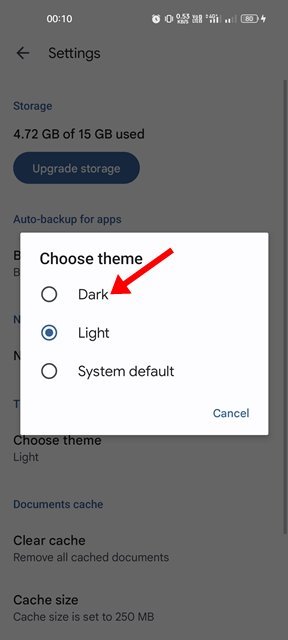
La configuración está completa. Tema oscuro aplicado a la aplicación Google Drive para Android.
Eso es todo por habilitar el tema oscuro en la aplicación Google Drive para Android. El tema oscuro de Google Drive hace que los archivos sean más fáciles de ver en dispositivos móviles y ahorra batería. También puede habilitar el modo oscuro en otros servicios de Google, como Google Maps, Google Docs, etc.
Arriba, vimos cómo configurar el modo oscuro de Google Drive en Android. Esperamos que esta información le haya ayudado a encontrar lo que necesita.