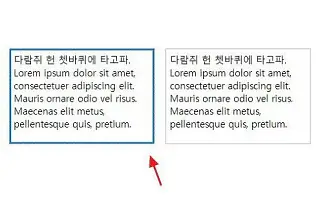Este artículo es una guía de configuración con algunas capturas de pantalla útiles sobre cómo usar la configuración de texto ClearType en Windows 10.
El sistema operativo Windows 10 incluye una utilidad de sintonización de texto integrada conocida como Cleartype. ClearType es una tecnología de suavizado de fuentes que hace que el texto sea más legible en monitores LCD y LED.
Si está utilizando un sistema operativo Windows y el texto se ve borroso, puede usar la utilidad ClearType para solucionar el problema del texto. La resolución de pantalla juega un papel importante en la mejora de la legibilidad del texto, pero ClearType puede hacerlo más legible.
Aquí se explica cómo habilitar la configuración de texto ClearType en Windows 10. Sigue desplazándote para comprobarlo.
Pasos para habilitar la configuración de texto ClearType en Windows 10
En este artículo, compartimos una guía detallada sobre cómo corregir texto borroso en Windows 10 usando el sintonizador de texto ClearType. Esta técnica utiliza varios tonos de color para el texto para que sea más fácil de leer en comparación con el texto sin formato.
- Primero, abre Windows Search y escribe ClearType .
- Ahora abra Texto de ajuste ClearType de la lista de opciones.
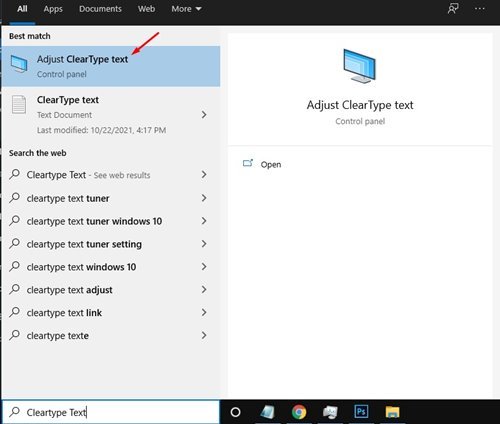
- Habilite la opción Activar ClearType en el sintonizador de texto ClearType . Cuando haya terminado, haga clic en el botón Siguiente .
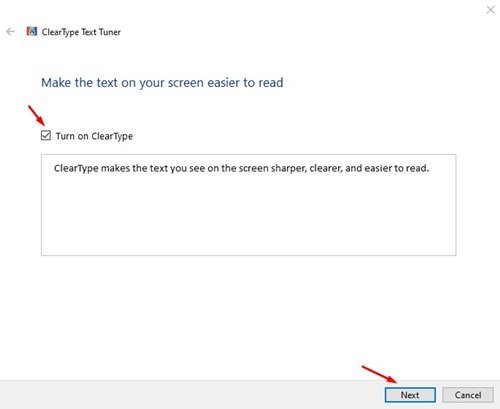
- En la pantalla Resolución nativa, haga clic en el botón Siguiente .
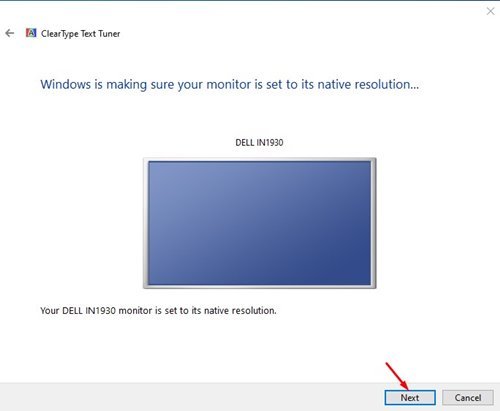
- El sintonizador de texto ClearType ahora muestra algunas muestras de texto. Debes elegir la muestra que mejor se adapte a ti. Simplemente seleccione una muestra y haga clic en el botón Siguiente .
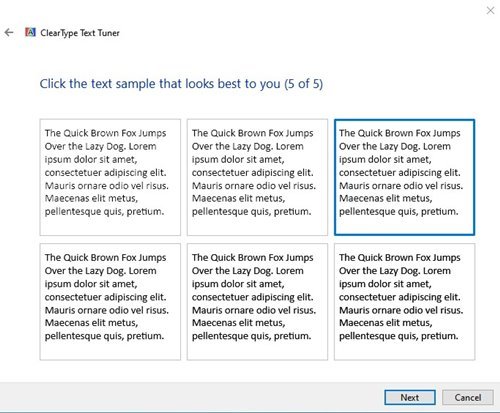
- En la pantalla final, la utilidad indicará que ha terminado de ajustar el texto en su computadora. Haga clic en el botón Finalizar para aplicar los cambios.
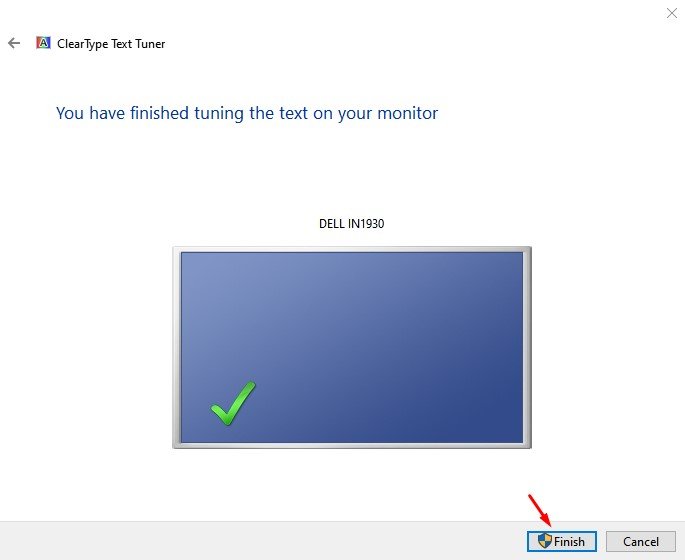
La configuración está completa. Esta es la forma de corregir el texto borroso y hacer que sea más fácil de leer en el sistema operativo Windows 10.
Arriba, vimos cómo usar la configuración de texto ClearType en Windows 10. Esperamos que esta información le haya ayudado a encontrar lo que necesita.