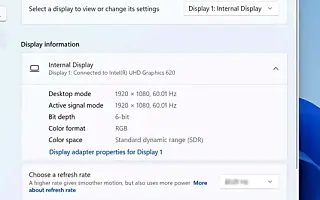Este artículo es una guía de configuración con capturas de pantalla para aquellos que buscan cómo habilitar la frecuencia de actualización dinámica (DRR) en Windows 11.
Windows 11 viene con una «frecuencia de actualización dinámica» (DRR) que permite que las computadoras portátiles y de escritorio reduzcan su frecuencia de actualización para ahorrar batería . Reducirá un poco la calidad de la pantalla, pero puede usar su dispositivo por más tiempo sin cargarlo.
En pocas palabras, la frecuencia de actualización se refiere a la frecuencia con la que la pantalla actualiza su contenido por segundo. Esto se llama fotogramas por segundo y el estándar es de 60 fotogramas por segundo. Sin embargo, algunas pantallas admiten frecuencias de actualización más altas para que el movimiento de la pantalla se sienta más fluido.
El problema es que aumentar la frecuencia de actualización también aumenta el uso de energía, lo que reduce la duración de la batería de la computadora portátil. Para solucionar este problema, Windows 11 (DirectX Developer Blog (a través de DirectX Developer Blog) tiene una configuración de frecuencia de actualización dinámica (DRR) que cambia sin problemas entre frecuencias de actualización bajas y altas según lo que esté haciendo el dispositivo. Esta configuración ayuda a equilibrar el consumo de energía y el rendimiento.
La frecuencia de actualización dinámica está disponible para portátiles con pantallas compatibles con frecuencia de actualización variable (VRR) y una frecuencia de actualización mínima de 120 Hz. También necesita un controlador de gráficos (WDDM 3.0) que admita esta función.
A continuación, comparto cómo habilitar la frecuencia de actualización dinámica (DRR) en Windows 11. Sigue desplazándote para comprobarlo.
Habilite la frecuencia de actualización dinámica (DRR) en Windows 11
En este artículo, aprenderá los pasos para habilitar o deshabilitar la frecuencia de actualización dinámica en Windows 11.
Para habilitar DRR en Windows 11, siga estos pasos:
- Abra Configuración en Windows 11 .
- Haga clic en Sistema .
- Seleccione la pestaña Pantalla a la derecha .
- En la sección «Configuración relacionada», seleccione la pestaña Pantalla avanzada .

- Habilite la función DRR en Windows 11 usando la opción «Elegir frecuencia de actualización» y seleccionando la opción dinámica .
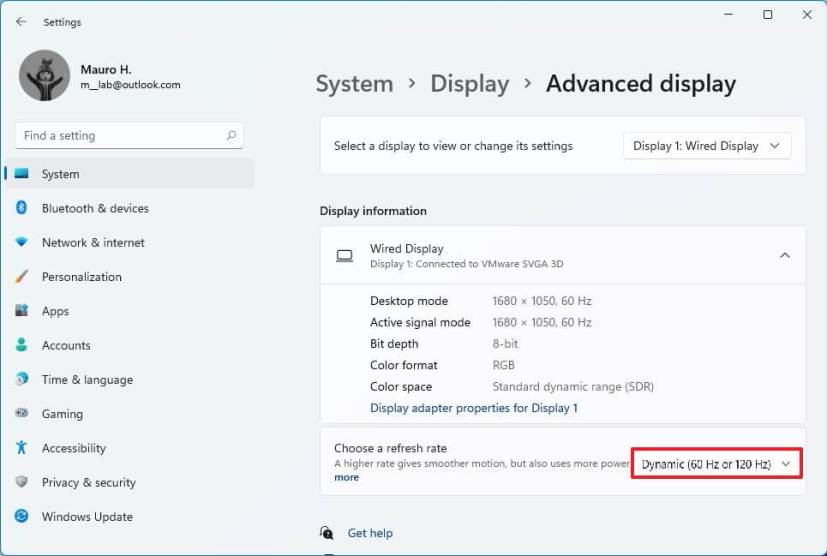
Después de completar los pasos, su computadora reducirá automáticamente la frecuencia de actualización para ahorrar energía, lo que reducirá ligeramente la calidad de su experiencia general.
Deshabilitar la frecuencia de actualización dinámica (DRR) en Windows 11
Para deshabilitar DRR, siga los siguientes pasos:
- Abre Configuración .
- Haga clic en Sistema .
- Seleccione la pestaña Pantalla a la derecha .
- En la sección «Configuración relacionada», seleccione la pestaña Pantalla avanzada .

- Use la opción «Elegir frecuencia de actualización» y seleccione otra frecuencia común, como 60 Hz, 120 Hz o la frecuencia más alta admitida por su pantalla.
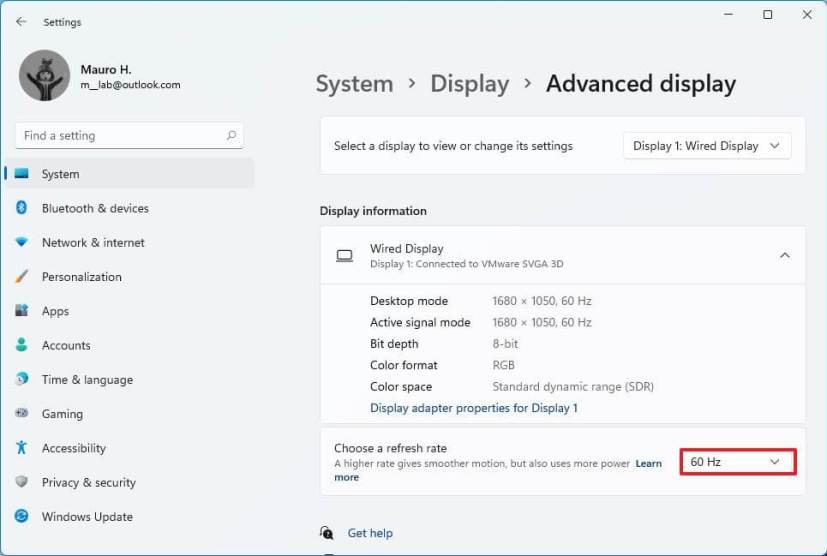
Después de completar los pasos, Windows 11 ya no aumentará o disminuirá automáticamente la frecuencia de actualización de la pantalla para un mejor rendimiento, sino a expensas de un mayor uso de energía.
Arriba hemos visto cómo habilitar la frecuencia de actualización dinámica (DRR) en Windows 11. Esperamos que esta información le haya ayudado a encontrar lo que necesita.