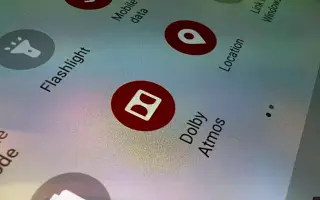Este artículo es una guía con capturas de pantalla para ayudarlo a habilitar la función Dolby Atmos en su Samsung Galaxy.
Probablemente haya visto muchos comerciales de Samsung en televisores que hablan sobre la función de sonido Dolby Atmos. Inicialmente, Samsung agregó compatibilidad con Dolby Atmos a dispositivos de gama alta como Galaxy S9, S8, Galaxy Note8 y más. Pero hoy, la compatibilidad con Dolby Atmos también se encuentra en los dispositivos de gama media de Samsung.
Entonces, si tiene un teléfono inteligente Samsung Galaxy de gama media o alta, puede usar la función Dolby Atmos. Para aquellos que no lo saben, Dolby Atmos es esencialmente un modo de audio que brinda una experiencia de sonido envolvente 3D de alta calidad.
Si a menudo escucha música o juega juegos en su dispositivo Samsung Galaxy, debe habilitar la función Dolby Atmos. La función Dolby Atmos solo está disponible en los teléfonos inteligentes Samsung Galaxy de gama media cuando se conectan auriculares o altavoces externos.
Si está interesado en habilitar Dolby Atmos en su teléfono inteligente Galaxy, está leyendo la guía correcta. A continuación se muestra cómo habilitar la función Dolby Atmos en Samsung Galaxy. Sigue desplazándote para comprobarlo.
Pasos para habilitar Dolby Atmos en su dispositivo Samsung Galaxy
En este método, aprenderá cómo habilitar Dolby Atmos en su dispositivo Galaxy. Aquí hay algunos pasos simples a seguir.
- Primero, baje el obturador de notificaciones en su teléfono inteligente Galaxy y toque el icono de engranaje de Configuración. Alternativamente, abra el cajón de la aplicación y toque Configuración .
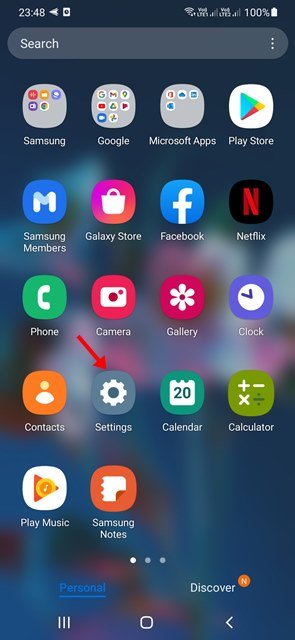
- En la página Configuración, toque la opción Sonido y vibración .
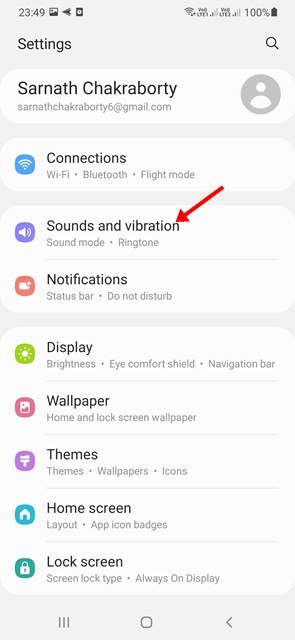
- En la página Sonido y vibración, desplácese hacia abajo y toque Efectos y calidad de sonido .
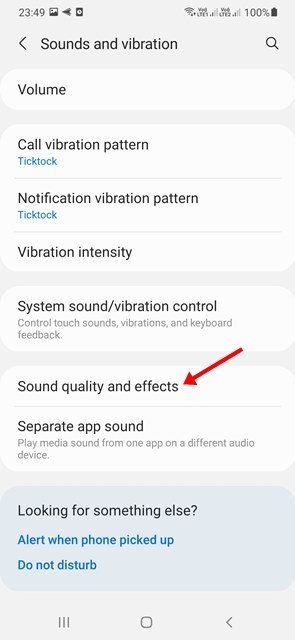
- Ahora activa la función Dolby Atmos .
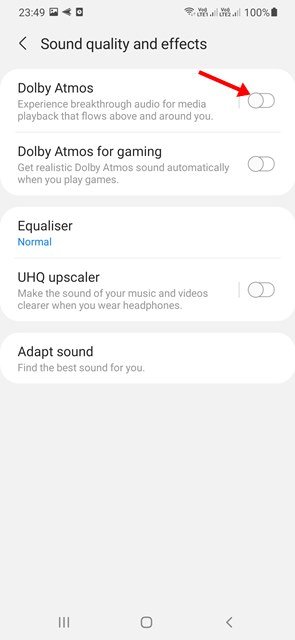
Nota: Si no puede encender Dolby Atmos, conecte sus auriculares y vuelva a intentarlo. - Ahora puedes encontrar diferentes modos de Dolby Atmos . Simplemente elija uno según su preferencia.
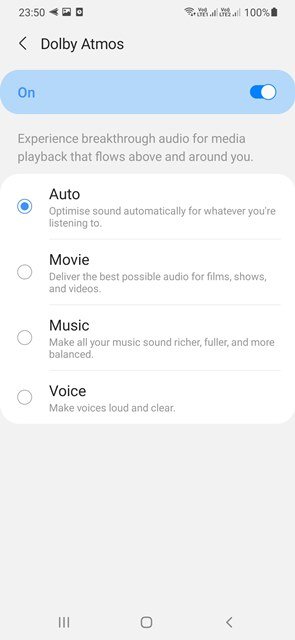
La configuración está completa. Esta es la forma de habilitar Dolby Atmos en su teléfono inteligente Samsung Galaxy.
Cómo activar Dolby Atmos para juegos
Para habilitar Dolby Atmos para juegos y mejorar su experiencia de juego, siga estos sencillos pasos:
- Primero, baje el obturador de notificaciones en su teléfono inteligente Galaxy y toque el icono de engranaje de Configuración. Alternativamente, abra el cajón de la aplicación y toque Configuración .
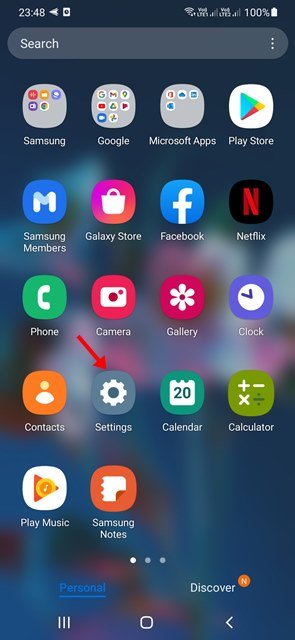
- En la página Configuración, toque la opción Sonido y vibración .
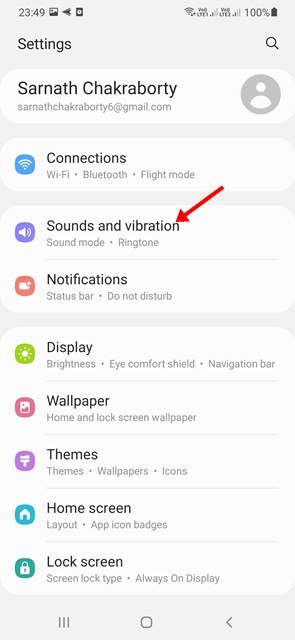
- En la página Sonido y vibración, desplácese hacia abajo y toque Efectos y calidad de sonido .
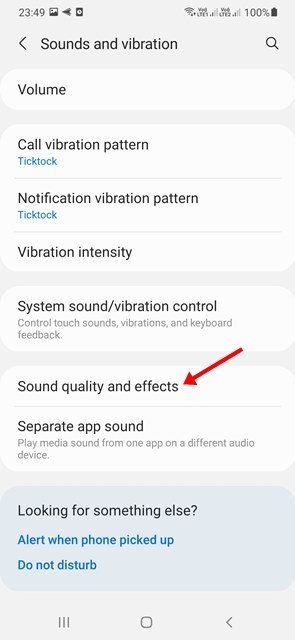
- Ahora enciende Dolby Atmos para las opciones del juego .
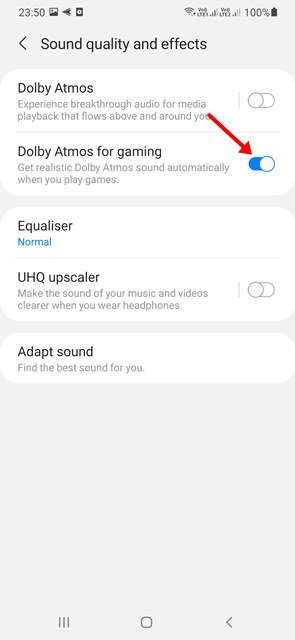
La configuración está completa. Esta es la forma de habilitar Dolby Atmos para jugar en su dispositivo Samsung Galaxy.
Para experimentar un sonido envolvente 3D de alta calidad, debe habilitar la función Dolby Atmos en su dispositivo Galaxy.
Arriba, hemos visto cómo habilitar la función Dolby Atmos en Samsung Galaxy. Esperamos que esta información le haya ayudado a encontrar lo que necesita.