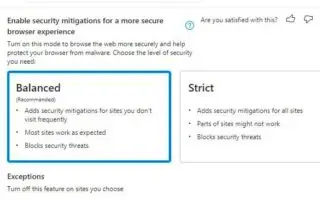Este artículo es una guía de configuración con algunas capturas de pantalla útiles sobre cómo habilitar mitigaciones de seguridad en Microsoft Edge. Microsoft Edge trae nuevas funciones en Windows 11 que hacen que su navegador sea más seguro y bloquee el malware.
A partir de la versión 96 y versiones posteriores, Microsoft Edge incluye una nueva característica anteriormente conocida como Super Duper Secure Mode, que agrega una capa adicional de seguridad y ayuda a proteger su navegador contra malware.
Según la compañía, los errores en JavaScript son una de las formas más comunes en que los atacantes explotan. Esta técnica se llama Just-in-Time (JIT) y está destinada a renderizar sitios más rápido, pero también puede conducir a vulnerabilidades de seguridad. La nueva función Edge mejora la seguridad de la navegación al desactivar el motor JavaScript Just-in-Time (JIT) y habilitar mitigaciones de seguridad adicionales. Deshabilitar la tecnología afecta el rendimiento, pero la mayoría de las personas no notan mucha diferencia en un entorno del mundo real.
A continuación se muestra cómo habilitar y configurar el modo de seguridad Super Duper en Microsoft Edge en Windows 11, Windows 10 y otras plataformas. Sigue desplazándote para comprobarlo.
Habilitación de la mitigación de seguridad en Microsoft Edge
Para que su experiencia de navegación sea más segura al habilitar la mitigación de seguridad, siga estos pasos:
- Abre Microsoft Edge .
- Haga clic en el menú de puntos suspensivos (tres puntos) y seleccione Opciones de configuración .
- En la sección «Seguridad», active el interruptor Habilitar mitigación de seguridad para una experiencia de navegación más segura .
- Elija una de las opciones disponibles.
– Equilibrado: agregue mitigación de seguridad para sitios visitados con poca frecuencia. Esta opción hace que la mayoría de los sitios web sean los esperados y bloquea las amenazas de seguridad.
– Estricto: agregue mitigación de seguridad para todos los sitios. Sin embargo, algunas partes del sitio no funcionan y pueden bloquear amenazas de seguridad.
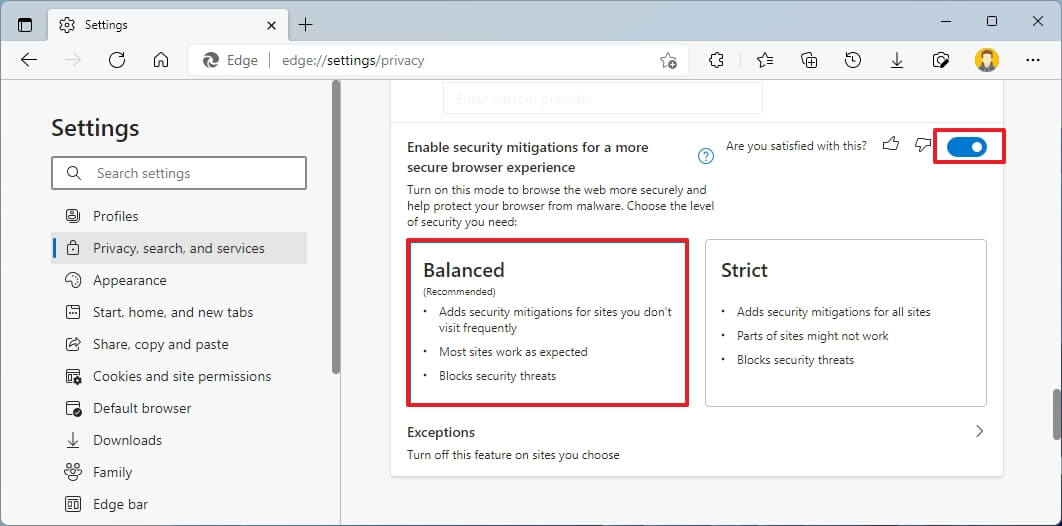
- (Opcional) Si desea evitar que determinados sitios utilicen esta función, haga clic en Opciones de excepción .
- Haga clic en el botón Agregar sitio .
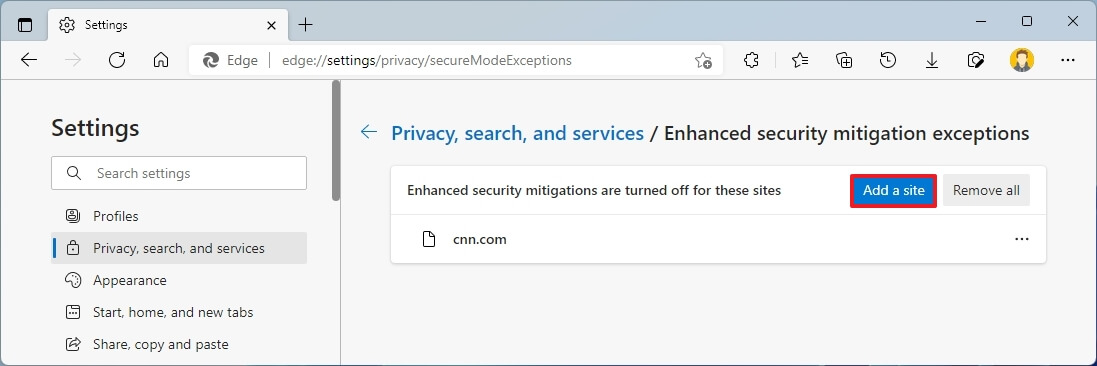
- Identifique los sitios web que no desea mitigar.
- Haga clic en el botón Agregar .
Completar los pasos le dará a su navegador una capa adicional de protección mientras navega por Internet.
Si ha habilitado y configurado funciones de seguridad, pero algunos sitios web no funcionan como se esperaba, cambie el nivel de configuración, agregue el sitio a la lista de excepciones o desactive la función.
Estas instrucciones son para Windows 11, pero los mismos pasos funcionarán para Windows 10 o cualquier plataforma donde se admita la función.
Arriba hemos visto cómo habilitar mitigaciones de seguridad en Microsoft Edge. Esperamos que esta información le haya ayudado a encontrar lo que necesita.