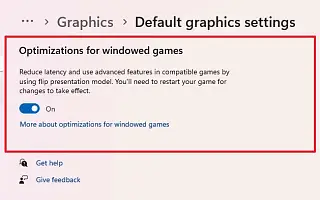Este artículo es una guía de configuración con capturas de pantalla para aquellos que buscan cómo habilitar optimizaciones para juegos en modo ventana en Windows 11.
Windows 11 22H2 presenta la «optimización de juegos con ventana», una función que afecta el modo de presentación de los juegos DirectX 10 y 11 con ventana y sin bordes. «Presentación» define el proceso de representación del juego en el marco de la manera más óptima, lo que permite una experiencia más consistente, ya sea jugando el juego en modo de pantalla completa o en modo de ventana.
En pocas palabras, la función de juegos para Windows 11 actualiza el modelo de presentación heredado del juego a un modelo más nuevo, mejorando la latencia y desbloqueando otras funciones como HDR automático y frecuencia de actualización variable (VRR).
esteLa función solo funciona con juegos DirectX 10 y 11 que se ejecutan en Windows y ventanas sin bordes, HDR automático y VRR solo están disponibles en dispositivos compatibles.
A continuación, compartimos cómo habilitar la optimización para juegos en modo ventana en Windows 11. Sigue desplazándote para comprobarlo.
Habilitar optimizaciones para juegos en ventana en Windows 11
Este artículo lo guía a través de los pasos para habilitar la función «Optimizar juegos en modo ventana» en la actualización de Windows 11 2022.
Utilice los siguientes pasos para habilitar la optimización para juegos de Windows en Windows 11 22H2.
- Abra Configuración en Windows 11 .
- Haga clic en Sistema .
- Haga clic en la pestaña Mostrar .
- En la sección «Configuración relacionada», haga clic en Configuración de gráficos .

- En la sección «Preferencias», haga clic en la opción Cambiar la configuración de gráficos predeterminada .
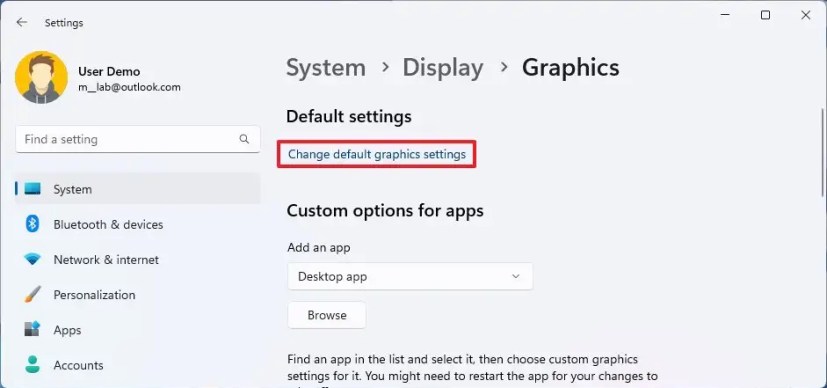
- Active el interruptor de palanca «Optimizar juego de Windows» .
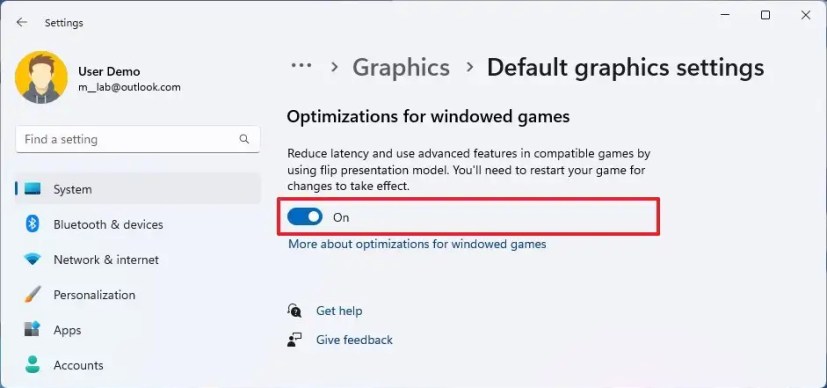
Una vez que complete los pasos, esta función puede mejorar la latencia en su dispositivo y desbloquear otras funciones como Auto HDR y Frecuencia de actualización variable (VRR).
Deshabilitar la optimización para juegos en ventana en Windows 11
Para deshabilitar la optimización del juego por aplicación, siga estos pasos:
- Abre Configuración .
- Haga clic en Sistema .
- Haga clic en la pestaña Mostrar .
- En la sección «Configuración relacionada», haga clic en Configuración de gráficos .

- Seleccione la aplicación y haga clic en el botón Opciones .
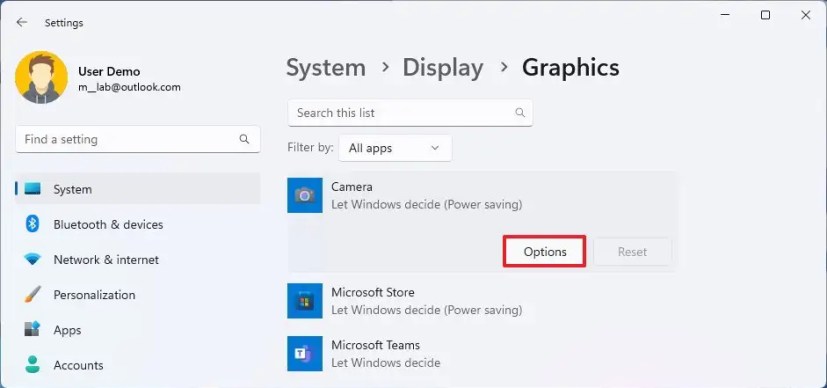
- Seleccione la opción «Deshabilitar la optimización para juegos en ventana» .
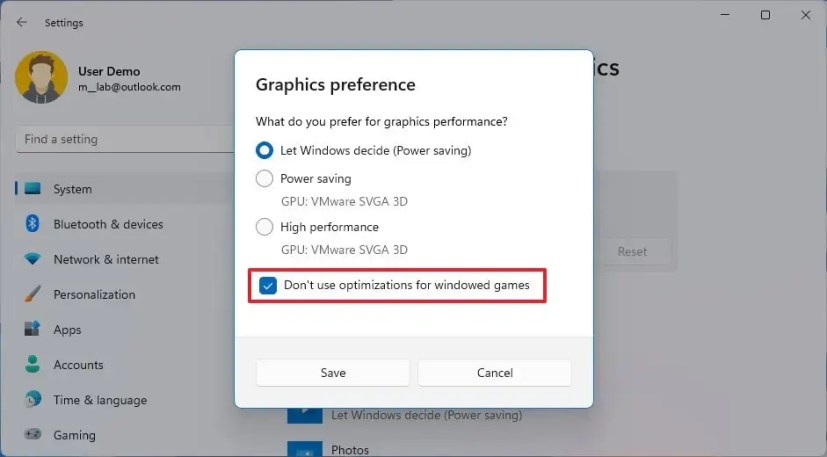
- Haga clic en el botón Guardar .
Completar los pasos desactivará la configuración especial para la optimización del juego para aplicaciones específicas sin necesidad de desactivar completamente la función.
Arriba hemos visto cómo habilitar la optimización para juegos en ventana en Windows 11. Esperamos que esta información le haya ayudado a encontrar lo que necesita.