Las cookies son pequeños archivos almacenados en su navegador web por los sitios web que visita. La próxima vez que acceda a ese sitio, el sitio leerá la información en este archivo de cookies y proporcionará servicios en consecuencia.
Por ejemplo, un archivo de cookie puede contener una ID de sesión. Esto le dice al sitio web qué cuenta de usuario tiene y automáticamente inicia sesión en esa cuenta. Hemos elaborado una guía completa sobre las cookies del navegador web, así que échale un vistazo para obtener más detalles.
Chrome distingue entre cookies de terceros y otros tipos de cookies que permiten la recopilación y el seguimiento de datos por parte de entidades externas. Si le preocupa su privacidad, aún verá la opción de bloquear solo las cookies de terceros, pero esto puede interrumpir algunas funciones del sitio web.
Para que este sitio web lo mantenga conectado a su cuenta y recuerde sus preferencias personales, debe activar las cookies en su navegador web. Te mostraré cómo hacer esto en Chrome.
Chrome: habilite las cookies en su PC
Siga estos pasos para activar las cookies en Chrome en computadoras con Windows, Mac, Linux o Chromebook.
Paso 1 : primero abre Chrome en tu computadora. Haz clic en los tres puntos en la esquina superior derecha de Chrome.
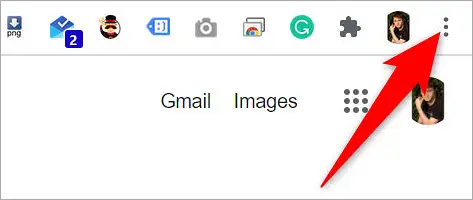
Paso 2 : haga clic en ‘Configuración’ en el menú de 3 puntos.
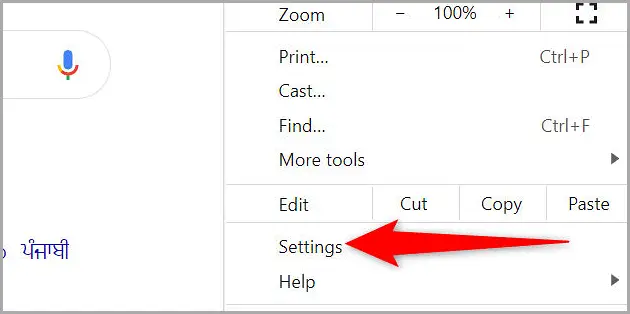
Paso 3 : en la página «Configuración», seleccione «Privacidad y seguridad» en la barra lateral izquierda.
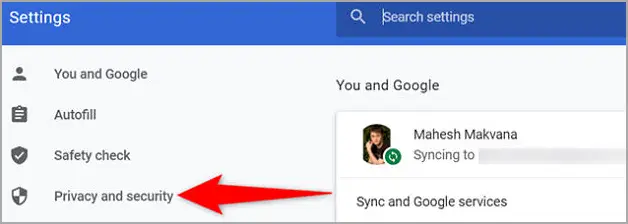
Paso 4 : haga clic en «Configuración del sitio» en el panel derecho.
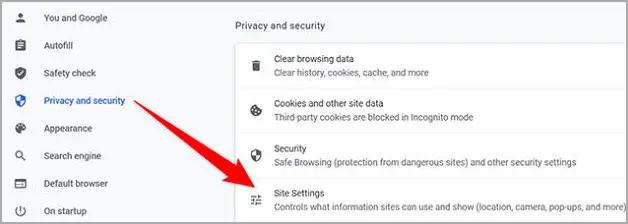
Paso 5 : se mostrará la página «Configuración del sitio». Aquí, en la sección «Contenido», haga clic en «Cookies y datos del sitio».
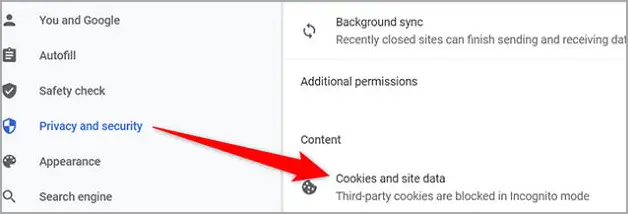
Paso 6 : Chrome abrirá la página «Cookies y otros datos del sitio». En la sección «Configuración general» de esta página, active la opción «Bloquear las cookies de terceros en modo incógnito». Esto habilitará las cookies propias y de terceros en las ventanas regulares de Chrome, pero bloqueará las cookies de terceros en las ventanas de incógnito.
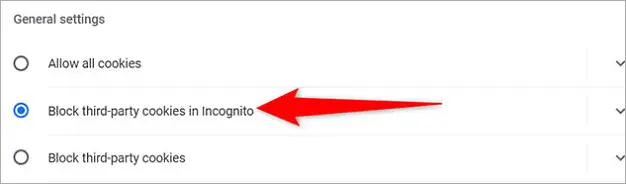
Paso 7 : para aceptar todas las cookies en las ventanas normales y de incógnito, active la opción «Aceptar todas las cookies» en la misma página «Cookies y otros datos del sitio».
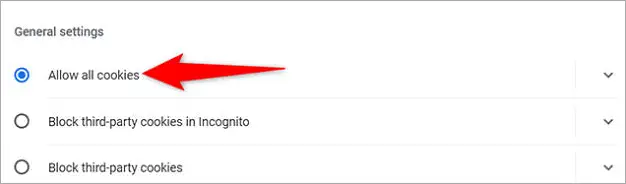
Los sitios web a los que accede ahora pueden almacenar cookies en Chrome en su computadora.
Chrome: habilite las cookies en el móvil
Las cookies siempre están activadas en Chrome en iPhone y iPad. Esto significa que no necesita hacer nada para habilitar las cookies en su navegador.
Habilite las cookies usando la opción Configuración en Chrome en Android. Comience abriendo Chrome en su teléfono Android.
Paso 1 : toque los 3 puntos en la esquina superior derecha de Chrome.
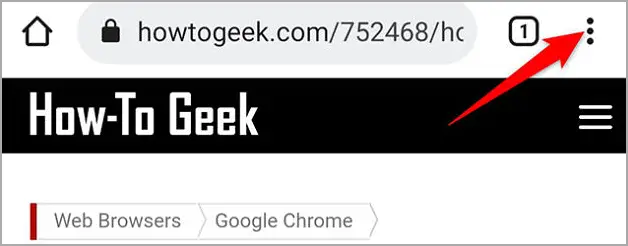
Paso 2 : seleccione «Configuración» en el menú de tres puntos.
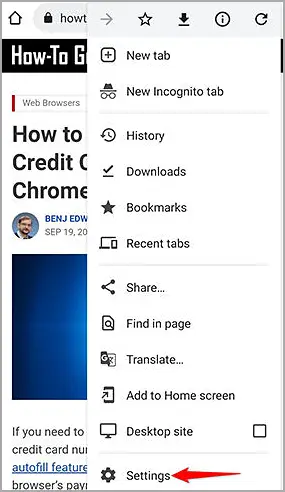
Paso 3 : en la sección «Avanzado» de «Configuración», seleccione «Configuración del sitio».
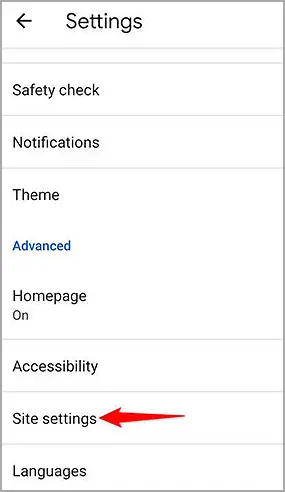
Paso 4 : en la página «Configuración del sitio», toque «Cookies» para administrar su configuración de cookies.
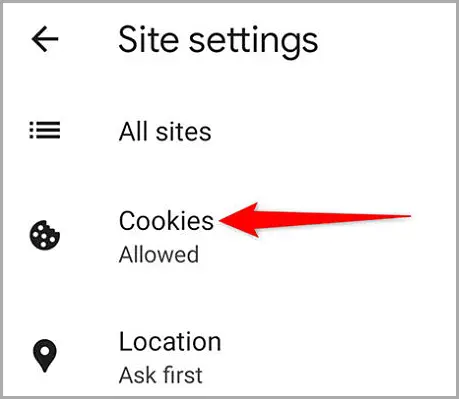
Paso 5 : ahora verá la pantalla «Cookies». Aquí, puede activar la opción «Bloquear las cookies de terceros en modo de incógnito» para habilitar las cookies de origen y de terceros en las ventanas regulares de Chrome, pero bloquear las cookies de terceros en las ventanas de incógnito.
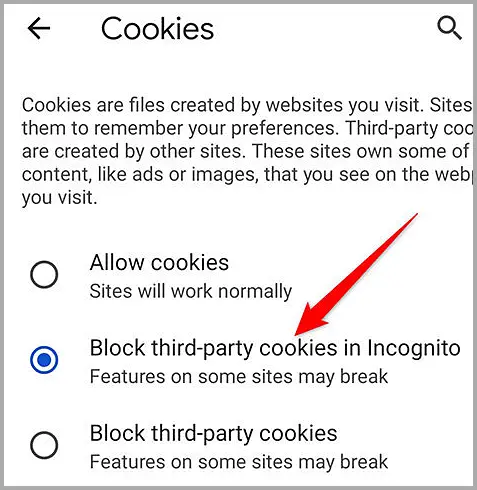
Paso 6 : habilite la opción «Aceptar cookies» para habilitar las cookies de origen y de terceros en las ventanas de Chrome normales y de incógnito.
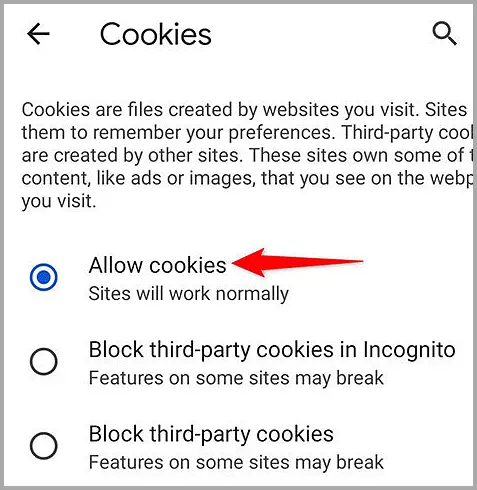
Analizamos cómo permitir que los sitios web recuerden sus preferencias en Chrome. Eventualmente, si Chrome recopila demasiadas cookies, puede borrarlas todas con unos pocos clics.
final.













