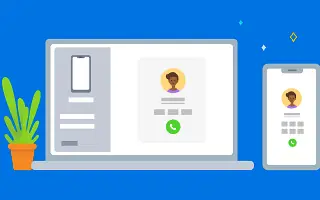Este artículo es una guía de configuración con algunas capturas de pantalla útiles sobre cómo hacer llamadas telefónicas con Android en Windows 11.
En Windows 11, tiene la opción de realizar y recibir llamadas. Esto requiere configurar y usar la aplicación Microsoft Phone Link. La aplicación Phone Link viene de forma predeterminada con las últimas versiones de Windows 11, pero no es fácil de configurar.
Para realizar y recibir llamadas en su PC, debe instalar la aplicación Phone Link en Windows 11 y la aplicación Windows Connect en su dispositivo Android. Una vez instalado, deberá conectar su teléfono inteligente Android a Windows 11 para realizar y recibir llamadas.
Cómo hacer llamadas telefónicas con Android en Windows 11 a continuación. Sigue desplazándote para comprobarlo.
Cómo hacer o recibir llamadas de Android en Windows 11
Si está interesado en realizar llamadas a Android directamente desde Windows 11, pruebe este método. A continuación, compartimos una guía paso a paso sobre cómo hacer y recibir llamadas en una PC con Windows 11.
IMPORTANTE: Se requiere una conexión Bluetooth entre su PC y Android para realizar llamadas. Si su PC no tiene Bluetooth, no podrá hacer ni recibir llamadas. Por lo tanto, siga los pasos solo si su PC con Windows 11 tiene capacidad Bluetooth.
- Primero, haga clic en el botón Inicio de Windows 11 y seleccione Configuración .
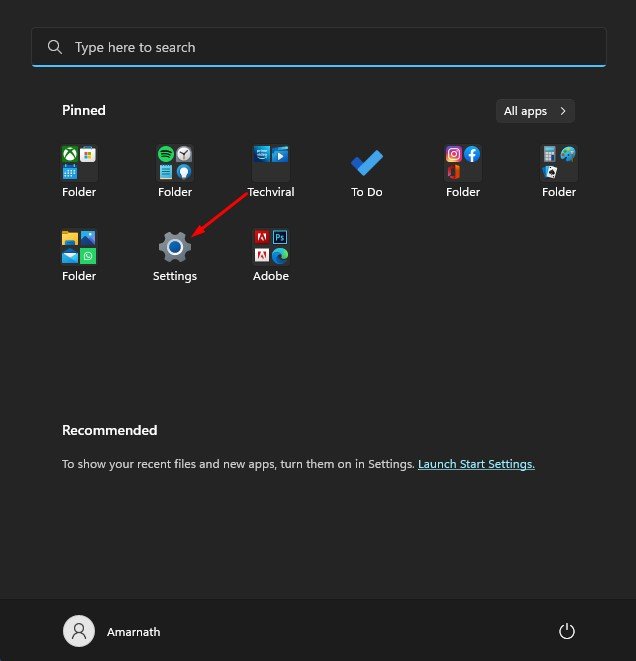
- En la aplicación Configuración, haga clic en la sección Bluetooth y dispositivos a la izquierda.
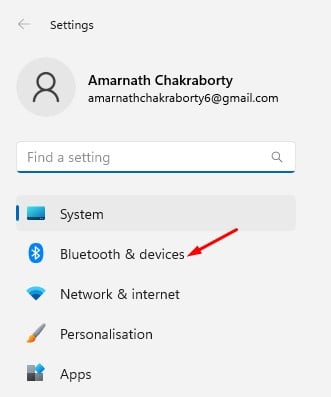
- Haga clic en el botón Open Phone Link en el panel derecho .
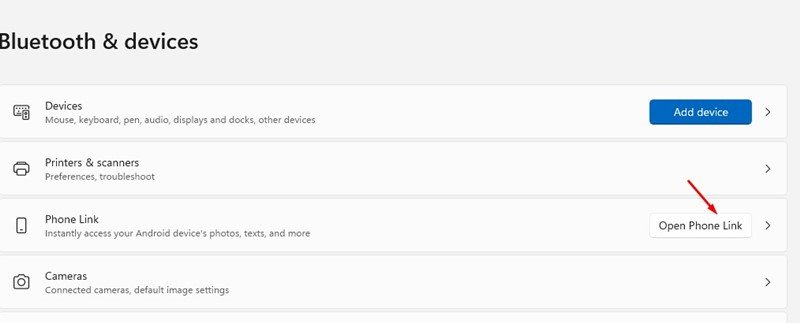
- Haga clic en el botón Comenzar en la pantalla Conexión de llamada .
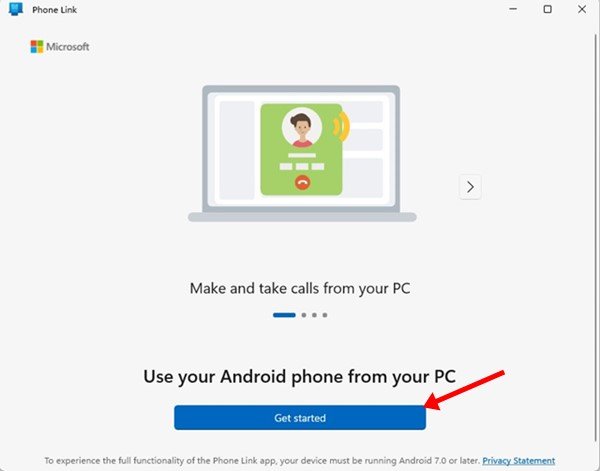
- Ahora abra Google Play Store en Android yInstale la aplicación Enlace a Windows . Cuando se complete la instalación, ábrala.
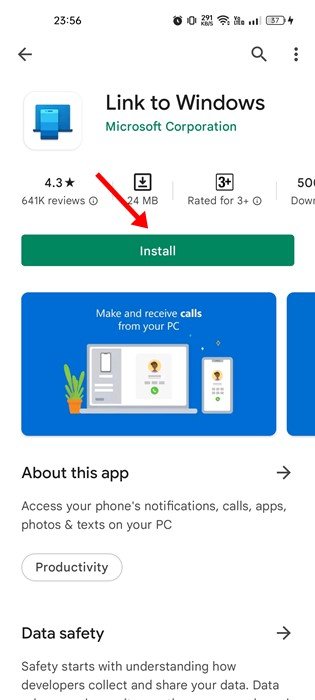
- Ahora, en la pantalla de su computadora, seleccione la opción ‘El enlace a la aplicación de Windows está listo ‘ en la pantalla de su computadora y haga clic en la opción Emparejar con código QR .
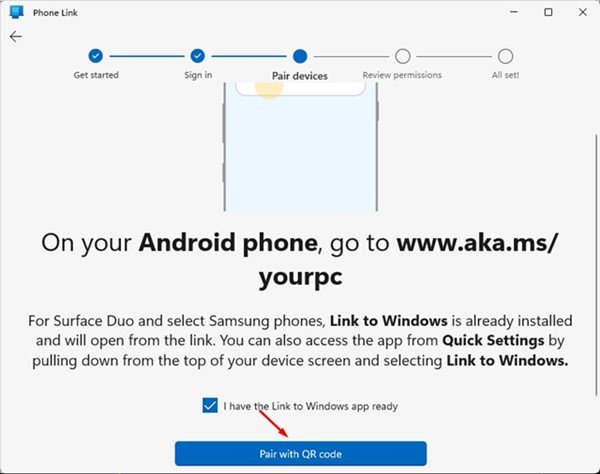
- Ahora use la aplicación de Android Link to Windows para escanear el código QR que se muestra en la aplicación de escritorio Phone Link.
- Cuando termine, su dispositivo Android mostrará una pantalla de ‘Emparejar con PC’ .
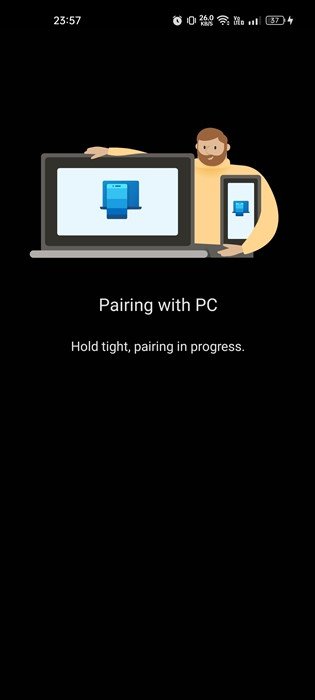
- Una vez que se completa el emparejamiento, debe otorgar control total a la aplicación de Android Link to Windows.
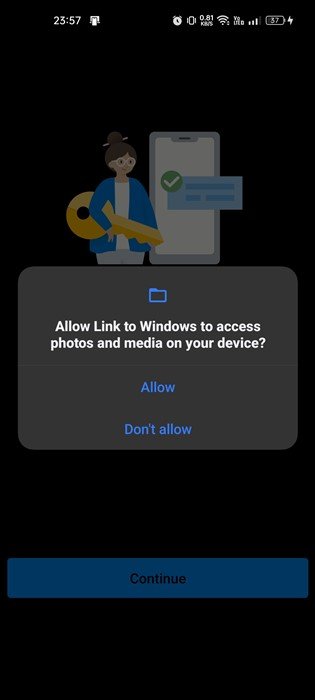
- Cuando se completa el emparejamiento, aparece la siguiente pantalla.
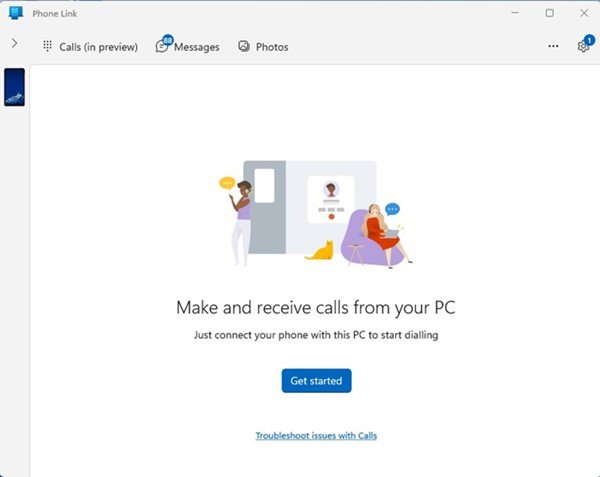
- Para realizar y recibir llamadas en Windows 11, debe hacer clic en la opción Llamar (en vista previa) en la esquina superior izquierda .
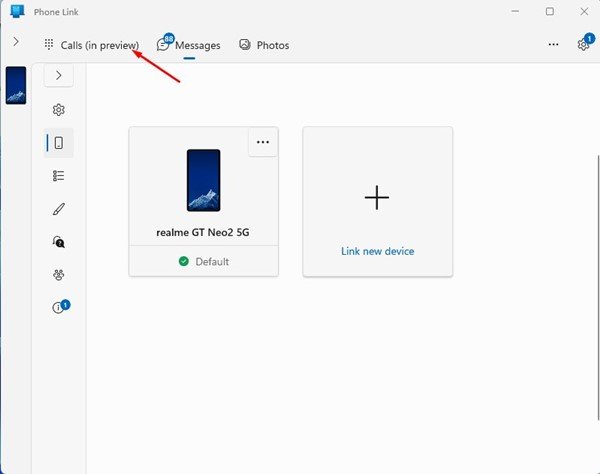
- Ahora puede buscar el nombre o el número de un contacto en el cuadro Contactos . Alternativamente , puede ingresar un número de teléfono en el teclado de marcación y hacer clic en el icono de marcación. Comienza la llamada.
Esto completa la configuración. Cómo configurar la aplicación Phone Link para realizar y recibir llamadas en su PC. La aplicación de escritorio Phone Link se ejecuta en segundo plano y le notifica las llamadas entrantes.
Arriba, vimos cómo hacer llamadas telefónicas con Android en Windows 11. Esperamos que esta información le haya ayudado a encontrar lo que necesita.