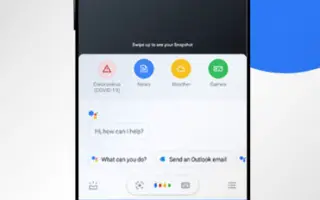Este artículo es una guía de configuración con capturas de pantalla para ayudarlo a aprender cómo hacer que su Asistente de Google lea una página web en voz alta.
Casi todos los principales fabricantes de teléfonos inteligentes ahora tienen asistentes virtuales. Por ejemplo, Apple tiene Siri, Microsoft tiene Cortana, Google tiene el Asistente de Google, etc. Si hablamos del Asistente de Google, es una aplicación de asistente virtual que se ve en los dispositivos Android, que le permite realizar una variedad de tareas.
El Asistente de Google para Android puede hacer llamadas, verificar los puntajes de cricket en vivo, leer noticias, configurar alarmas y responder a SMS. También puede pedirle a su Asistente de Google que lea un artículo o una página web en voz alta. Es una función oculta del Asistente de Google, pero puede ser útil en muchas situaciones.
Si su teléfono inteligente se ejecuta en una versión más reciente de Android, esta función ya está habilitada, pero si está usando Android 9 o anterior, deberá usar el contexto de la pantalla para configurar el Asistente para leer páginas web en voz alta.
Aquí se explica cómo hacer que el Asistente de Google lea una página web en voz alta. Sigue desplazándote para comprobarlo.
Cómo hacer que el Asistente de Google lea en voz alta todas las páginas web
Si está interesado en configurar su Asistente de Google para leer páginas web en voz alta, debe seguir algunos de los sencillos pasos a continuación. Así es como el Asistente de Google lee las páginas web.
Importante: le recomendamos que use el navegador Google Chrome para usar esta función del Asistente de Google. También se pueden utilizar otros navegadores web basados en Chromium, pero recomendamos Chrome.
- Abra el cajón de aplicaciones de Android y toque la aplicación Asistente de Google .
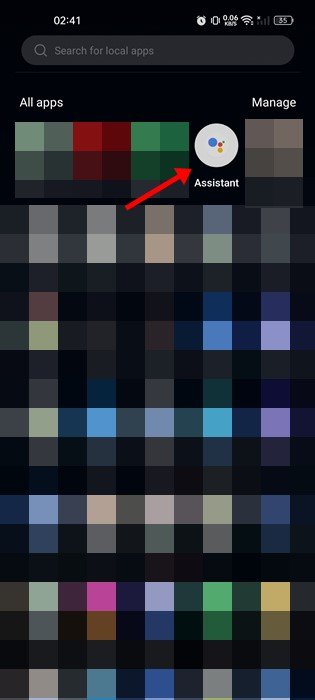
- Luego toque el icono del teclado en la esquina inferior derecha .
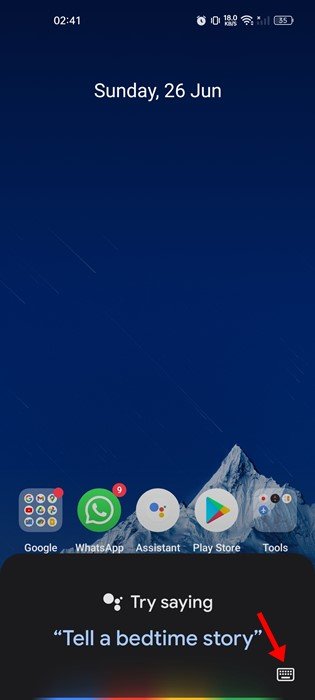
- Toca tu foto de perfil en la vista ampliada .
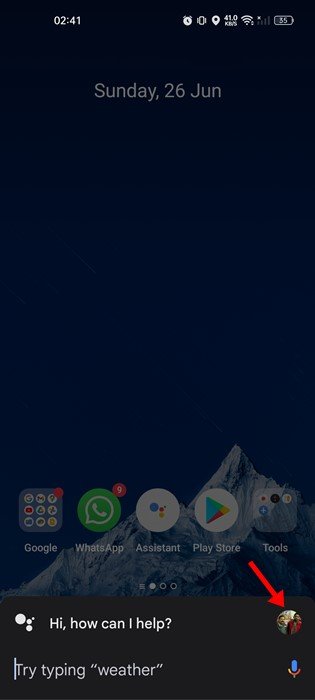
- Ahora, desplácese hacia abajo y toque la opción General en la página Configuración del perfil.
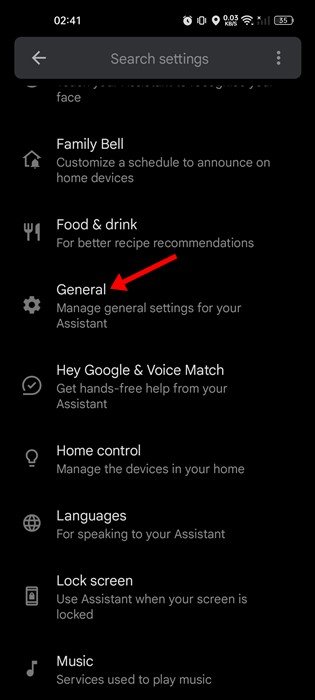
- Luego , en la página Configuración general, toque Habilitar contexto de pantalla . En la siguiente pantalla, habilite la opción de acceso al texto de la pantalla .
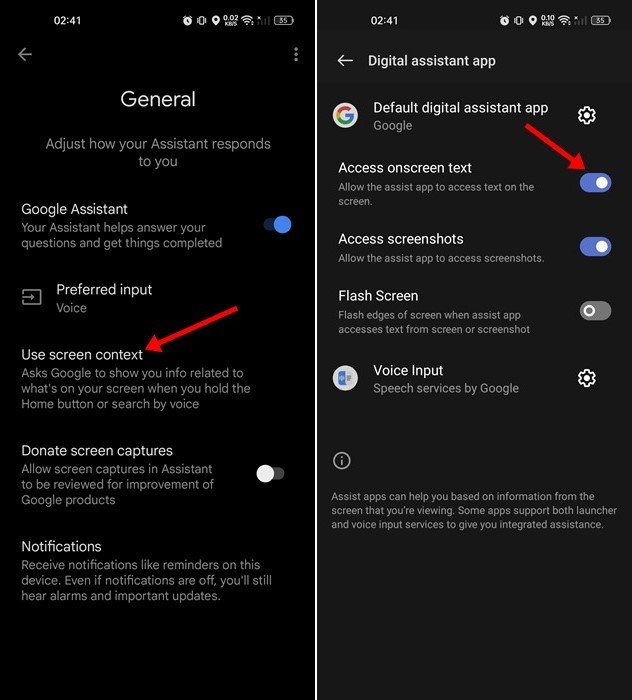
- Su Asistente de Google ahora abrirá una página web para que la lea. Abre el Asistente de Google usando gestos, botones de hardware o comandos de voz .
- Hay dos opciones: lente y lectura. Toque el botón Leer para que su Asistente de Google lea la página web .
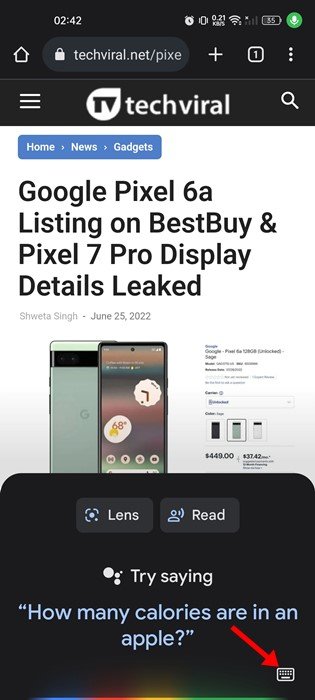
- O bien, abra una página web, inicie el Asistente de Google y diga «Léame», «Lea esta página» o «Léame». Esto hará lo mismo.
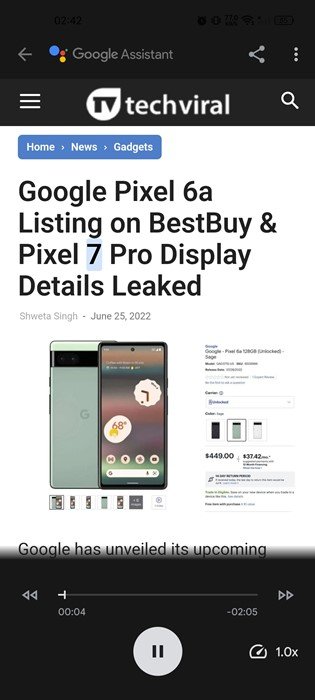
La configuración está completa. Así es como consigues que el Asistente de Google lea en voz alta todas las páginas web en Android. Además de leer páginas web en voz alta, también puede configurar su Asistente de Google para que haga cosas como leer las noticias después de que suene una alarma, usar el modo de intérprete y más.
Arriba, vimos cómo hacer que el Asistente de Google lea una página web en voz alta. Esperamos que esta información le haya ayudado a encontrar lo que necesita.