Este artículo es una guía de configuración con capturas de pantalla para aquellos que buscan una manera de hacer que su teléfono Android suene en modo silencioso.
Es común que los usuarios pierdan o extravíen su smartphone Android. Es común y le puede pasar a cualquiera. Admitámoslo, todos hemos pasado por situaciones en las que perdimos nuestros teléfonos inteligentes y no pudimos encontrarlos.
Puedo llamar a mi teléfono para averiguar dónde está almacenado, pero ¿qué pasa si mi teléfono está en modo silencioso? Si su teléfono está en silencio, las llamadas no sonarán, lo que hará que sea mucho más difícil encontrar un teléfono inteligente perdido.
Afortunadamente, Android te da la opción de encontrar un teléfono inteligente que esté configurado en modo silencioso. La solución encontrada es hacer que el volumen del teléfono suene durante un máximo de 5 minutos, incluso si el teléfono está en modo silencioso.
Android encuentra mi aplicación de dispositivo
Find My Device es una aplicación de Android compatible con Google. Esta aplicación está integrada en la mayoría de los teléfonos inteligentes Android y se usa principalmente para rastrear teléfonos inteligentes perdidos o robados .
Find My Device tiene la capacidad de reproducir un sonido incluso cuando su teléfono está en modo silencioso. La función ‘reproducir sonido’ de la aplicación Google Find My Device hará que su dispositivo Android suene durante 5 minutos, incluso si está configurado en silencio.
A continuación, compartimos cómo hacer que su teléfono Android suene en modo silencioso. Sigue desplazándote para comprobarlo.
Haz que tu teléfono Android suene en modo silencioso
Antes de realizar los pasos, debe activar la aplicación Find My Device en su dispositivo Android de antemano. Por lo tanto, puede probar los métodos a continuación solo si el servicio Find My Device y el GPS están habilitados en su teléfono inteligente perdido.
- Primero, abra su navegador web favorito en su computadora yVisite el sitio Buscar mi dispositivo de Google .
- También puede acceder al servicio Buscar mi dispositivo usando un navegador web móvil, pero le recomendamos que use una computadora de escritorio.
- Ahora en la pantalla principal de Google Find My Device, seleccione el dispositivo que desea encontrar y toque la campana.
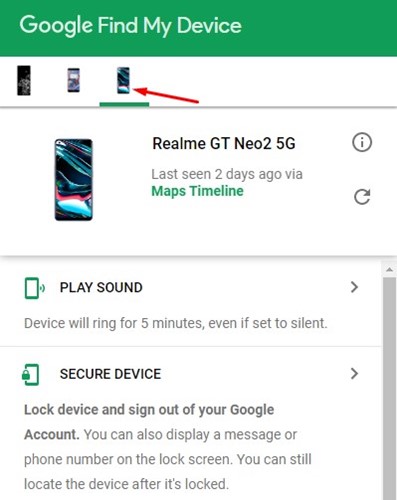
- Si la función GPS está habilitada en el teléfono inteligente perdido, aparecerá en la pantalla. Puede ver la ubicación de su teléfono a la derecha .
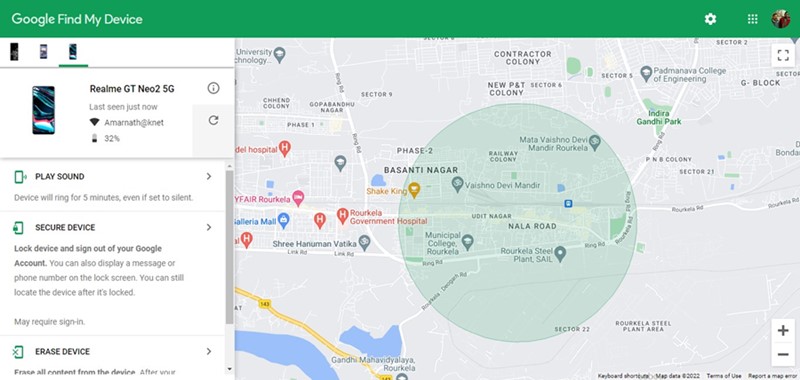
- Cuando su teléfono esté cerca, debe hacer clic en el botón Reproducir sonido.
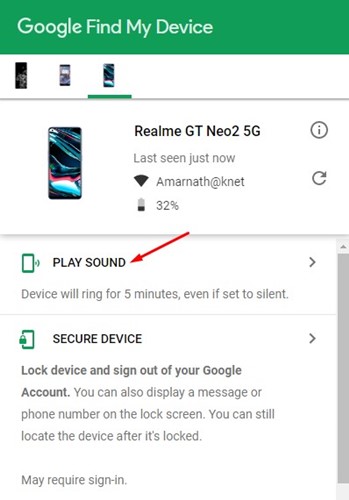
- Un dispositivo perdido sonará durante 5 minutos, incluso si está configurado en silencio . El teléfono puede sonar varias veces.
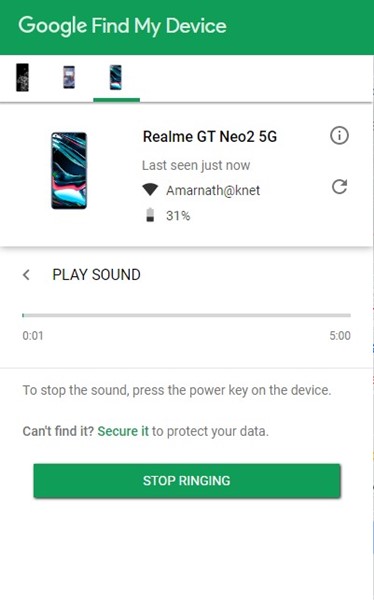
Así es como encontrar un teléfono Android en silencio.
Arriba, vimos cómo hacer que su teléfono Android suene en modo silencioso. Esperamos que esta información le haya ayudado a encontrar lo que necesita.













