Este artículo es una guía de configuración con capturas de pantalla para aquellos que buscan una forma de hacer copias de seguridad de fotos y videos en OneDrive en Android.
Los servicios de almacenamiento en la nube se han vuelto más importantes en los últimos años. En estos días, puede encontrar servicios de almacenamiento en la nube populares como Google Drive y OneDrive que ofrecen planes pagos con capacidad de almacenamiento ilimitada.
Un servicio de almacenamiento en la nube no solo puede liberar espacio de almacenamiento, sino que también sirve como una utilidad de respaldo. Cree fácilmente una cuenta gratuita en OneDrive y almacene hasta 5 GB de archivos.
Microsoft OneDrive también está disponible para dispositivos Android, lo que permite a los usuarios realizar copias de seguridad de fotos y videos importantes en un servidor en la nube. Por lo tanto, si usa OneDrive en Android, le recomendamos que configure la aplicación para que haga una copia de seguridad automática de las fotos nuevas en el almacenamiento en la nube.
A continuación, compartimos cómo hacer una copia de seguridad de fotos y videos en OneDrive en Android. Sigue desplazándote para comprobarlo.
Copia de seguridad de fotos y videos en OneDrive en Android
En este artículo, compartimos una guía paso a paso sobre cómo hacer una copia de seguridad de las fotos de Android en OneDrive. Una vez cargados en OneDrive, puede eliminar fotos y videos de su dispositivo para liberar espacio de almacenamiento. Te mostramos cómo hacer una copia de seguridad de tus fotos y videos de Android en OneDrive .
- Primero, abra la aplicación OneDrive en su teléfono inteligente Android. Luego inicie sesión en su cuenta de OneDrive y toque el botón de foto en la parte inferior.
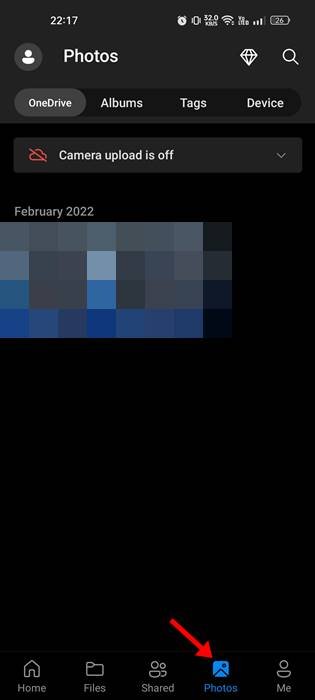
- Luego toque la sección Las cargas de la cámara están desactivadas y presione el botón Activar .
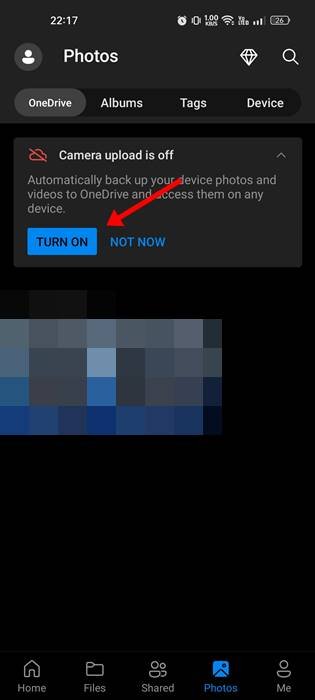
- En el mensaje de confirmación, toque el botón Aceptar .
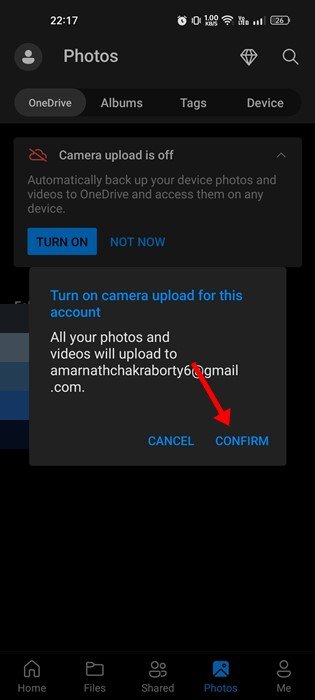
- Comenzará el proceso de copia de seguridad de la foto.
- Para hacer una copia de seguridad de los videos de OneDrive también , toque el botón o en la parte inferior. Se abre la página de perfil. Presiona Configuración .
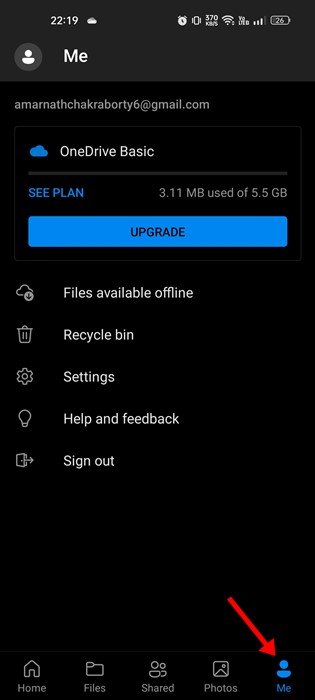
- En la pantalla Configuración, desplácese hacia abajo y toque Carga de cámara .
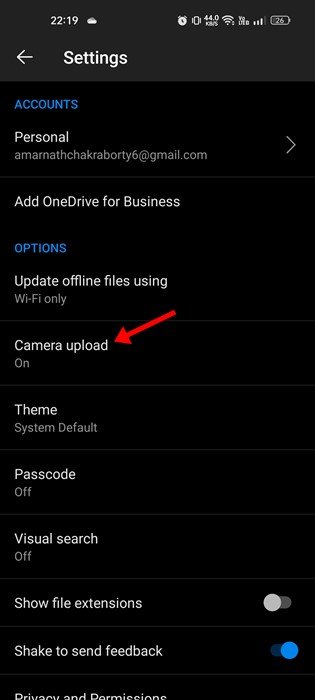
- Si desea hacer una copia de seguridad de sus videos, active la opción Incluir videos .
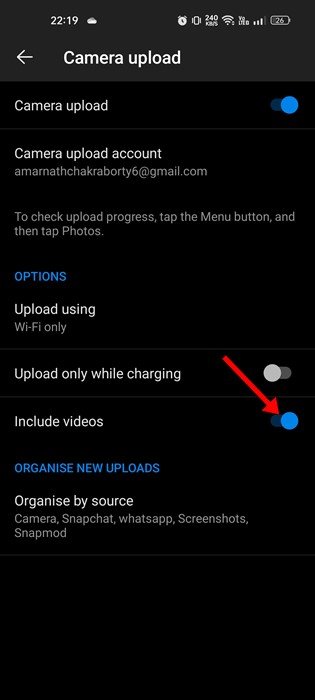
- Para incluir carpetas como capturas de pantalla , haga clic en la opción Organizar por fuente . Luego, en la pantalla Organizar por fuente, seleccione las carpetas que desea incluir.
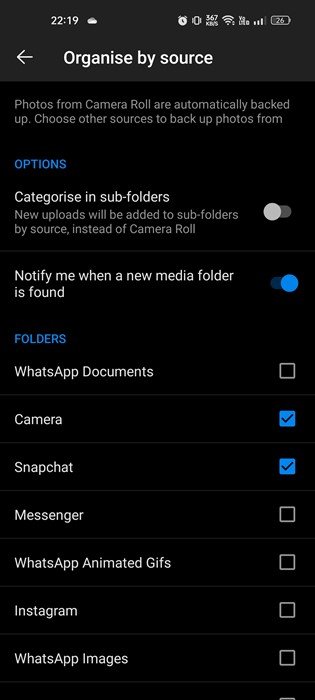
Así es como se hace la configuración. Así es como puede usar OneDrive para Android para guardar automáticamente sus fotos y videos.
Arriba hemos visto cómo hacer una copia de seguridad de fotos y videos en OneDrive en Android. Esperamos que esta información le haya ayudado a encontrar lo que necesita.













