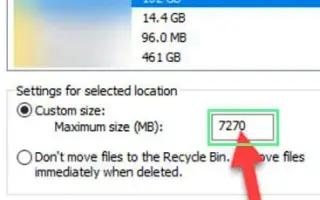Este artículo es una guía de configuración con capturas de pantalla para ayudarlo a limitar la cantidad de espacio en disco utilizado por la Papelera de reciclaje.
Si ha estado usando Windows 10 por un tiempo, es posible que haya notado que el sistema operativo está llenando rápidamente su espacio de almacenamiento. El sistema operativo Windows proporciona varias herramientas integradas para solucionar problemas de almacenamiento.
Puede usar herramientas de administración de almacenamiento como Storage Detect, Disk Defragmenter, Disk Cleanup y más para limpiar archivos basura de su sistema.
Pero la Papelera de reciclaje es donde los archivos que desea eliminar permanecen en el sistema. El espacio de almacenamiento no se puede reutilizar hasta que se vacíe la Papelera de reciclaje. La Papelera de reciclaje es muy útil para recuperar fácilmente archivos eliminados.
Sin embargo, a veces almacena de 20 a 30 GB de archivos en la papelera de reciclaje. Por lo tanto, si no tiene la costumbre de vaciar la Papelera de reciclaje, querrá limitar el espacio utilizado por la Papelera de reciclaje.
A continuación se muestra una guía sobre cómo limitar el espacio en disco utilizado por la Papelera de reciclaje. Sigue desplazándote para comprobarlo.
Limite la cantidad de espacio en disco utilizado por la Papelera de reciclaje
En este artículo, compartimos una guía detallada sobre cómo limitar el espacio en disco utilizado por la Papelera de reciclaje en Windows 10/11.
- Primero, haga clic con el botón derecho en el icono de la papelera y seleccione Propiedades .
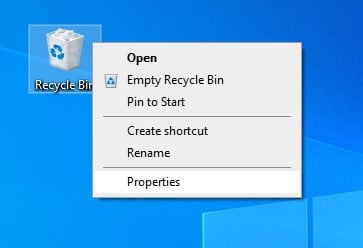
- Si no ve el icono de la papelera, abra el cuadro de diálogo Ejecutar (tecla de Windows + R) y escriba.
shell:RecycleBinfolderLuego haga clic derecho en cualquier lugar y seleccione ‘ Propiedades ‘.
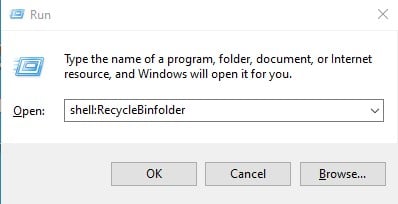
- En el cuadro de diálogo Propiedades de la papelera de reciclaje, seleccione ‘Tamaño personalizado’ como se muestra a continuación.
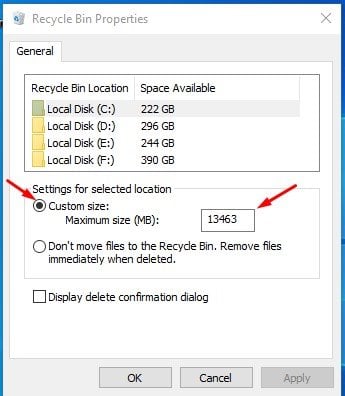
- Introduzca el tamaño deseado en MB en el campo Tamaño máximo. Por ejemplo, 5000 MB asigna 5 GB de espacio de almacenamiento.
- Otra opción que puedes encontrar es ‘No mover archivos a la Papelera’ . Al seleccionar esta opción, se eliminarán permanentemente sus archivos. Si quieres estar seguro, no selecciones esta opción.
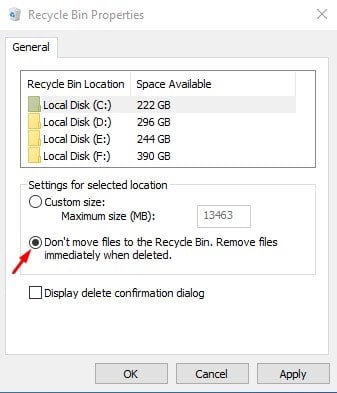
La configuración está completa. Así es como se limita la cantidad de espacio en disco utilizado por la Papelera de reciclaje en Windows 10/11.
Arriba, vimos cómo limitar el espacio en disco utilizado por la Papelera de reciclaje. Esperamos que esta información le haya ayudado a encontrar lo que necesita.