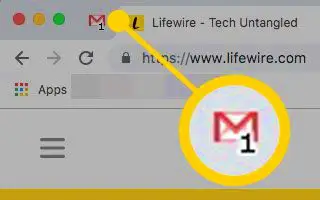Este artículo es una guía de configuración con algunas capturas de pantalla útiles sobre cómo mostrar los recuentos de correo no leído de Gmail en su navegador.
Actualmente hay cientos de servicios de correo electrónico disponibles para los usuarios. Pero sobre todo, Gmail destacó entre los usuarios. Gmail ofrece mejores funciones y opciones en comparación con otros servicios de correo electrónico.
Casi todas las personas y empresas de hoy en día confían en Gmail para la verificación de cuentas y la comunicación. Gmail es el servicio de correo electrónico gratuito de Google para intercambiar correo electrónico.
Si usa regularmente Gmail todo el día y no tiene activadas las notificaciones de escritorio para Gmail, puede ser difícil revisar siempre sus pestañas.
Si bien Gmail es rápido y muy fácil de verificar en busca de correo electrónico no leído, hay configuraciones que facilitan mucho el proceso. Puede revisar todos sus correos electrónicos no leídos habilitando el ícono de mensajes no leídos en Gmail.
Cómo mostrar la cantidad de correo no leído en Gmail en el navegador a continuación. Sigue desplazándote para comprobarlo.
Mostrar el número de mensajes no leídos en Gmail en la pestaña del navegador
Cuando habilita esta función, Gmail mostrará la cantidad de mensajes no leídos en la pestaña de su navegador. La pestaña también muestra el número de correos electrónicos no leídos.
- Primero, en tu navegador web favoritoAbre Gmail .
- A continuación, haga clic en Configuración (icono de engranaje) como se muestra en la captura de pantalla a continuación .
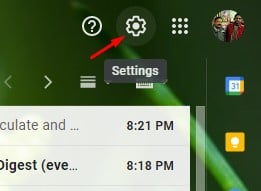
- Haga clic en la opción ‘Ver todas las configuraciones’ del menú desplegable .
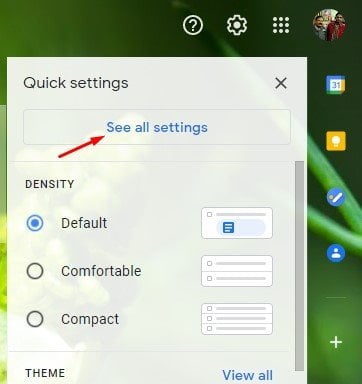
- En la página siguiente, haga clic en la pestaña ‘ Avanzado ‘.
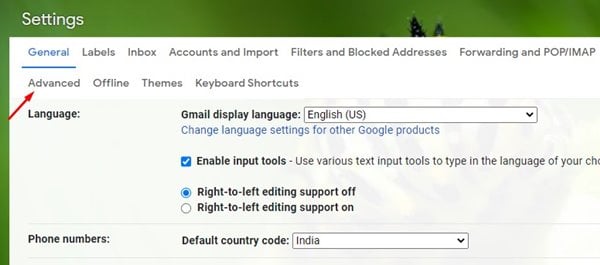
- En la página Avanzado, desplácese hacia abajo y habilite la opción ‘Icono de mensaje no leído’ . Luego haga clic en el botón ‘Guardar cambios’ .
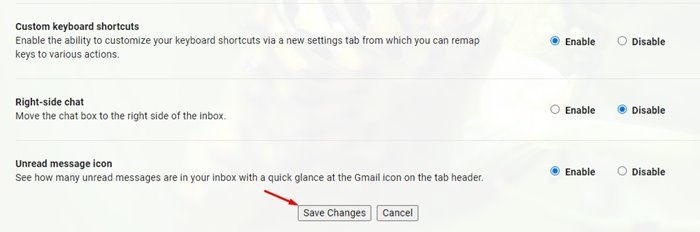
- Gmail ahora muestra un pequeño número en la pestaña Gmail de su navegador web.
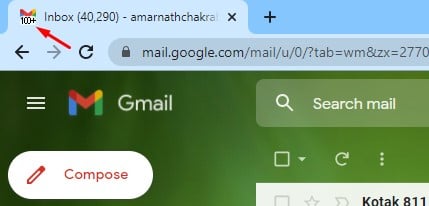
Arriba, vimos cómo mostrar la cantidad de correo no leído en Gmail en el navegador. Esperamos que esta información le haya ayudado a encontrar lo que necesita.