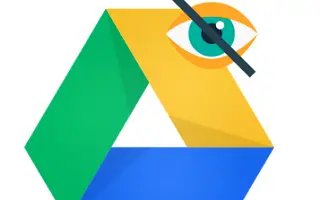Como todos los servicios de almacenamiento en la nube, Google Drive contiene muchos archivos que desea mantener en privado. Es por eso que nadie puede ver lo que posees a menos que lo compartas con ellos. Pero, ¿qué sucede si desea ocultar archivos en Google Drive que forman parte de una carpeta compartida?
A continuación, comparto cómo ocultar archivos en Google Drive. Sigue desplazándote para comprobarlo.
Ocultar archivos en la aplicación Google Drive
Hasta donde sabemos, no puede ocultar archivos en Google Drive de la misma manera que Android puede ocultar archivos locales como códigos PIN o carpetas especiales. Si posee un archivo, puede eliminarlo de una carpeta compartida o moverlo a una carpeta personal.
Si otras personas pueden acceder a su unidad y desean ocultarles sus archivos, le recomendamos que cree otra cuenta de Google para mantener la confidencialidad. Al final del día, es gratis. Alternativamente, puede manipular la versión para ocultar el archivo original, con la esperanza de que la otra persona no lo sepa.
Hay varias extensiones de navegador que pueden ayudar a ocultar archivos de Google Drive. Pero no me gusta permitir que las extensiones accedan al almacenamiento.
Cambiar la versión del archivo para ocultarlo en la carpeta compartida de Google Drive
No puede eliminar un archivo a menos que tenga permisos de editor y no sea el propietario del archivo o la carpeta que contiene. Una opción para los archivos compartidos (archivos que no son de su propiedad pero que tiene permisos de edición) es utilizar el control de versiones para realizar cambios en el archivo original. Esto ocultará el archivo original de la vista.
Sin embargo, tiene la desventaja obvia de que el propietario u otros editores pueden ver el archivo original (ahora reemplazado por una copia falsa) y las manipulaciones de versión y formato de archivo. necesitan ver La versión anterior (original) se eliminó después de 30 días, pero ahora tiene la opción de conservarla de forma permanente.
Para hacer esto, debe usar Google Drive en la web, preferiblemente en su PC. Sin embargo, también puede hacerlo en Android usando el modo de sitio de escritorio (navegador> menú de tres puntos> marque la casilla del sitio de escritorio).
Aquí se explica cómo cambiar la versión del archivo para ocultarlo en la carpeta compartida de Google Drive.
- Abre Google Drive en la web aquí .
- Haga clic derecho en el archivo compartido que desea ocultar y seleccione Administrar versiones .
- Haga clic en Cargar nueva versión .
- Seleccione el archivo local deseado . Idealmente, sería mejor usar el mismo formato de archivo que el archivo original para hacerlo oscuro. Está integrado con Google Drive, como verificar si es un documento y usar una imagen si es una imagen JPEG o PNG. No se puede cambiar la versión.
- Ahora haga clic en el menú de tres puntos junto al archivo original y marque la casilla Conservar para siempre .
- Cierre el cuadro de diálogo y asigne al nuevo archivo el mismo nombre que el archivo original .
No puedo acceder a los archivos originales en Drive, pero puedo descargarlos. Por supuesto que puedes restaurarlo. Simplemente haga clic derecho en el archivo falso, seleccione Administrar versiones y elimine la versión falsa. Esto restaurará la versión original.
Arriba hemos visto cómo ocultar archivos en Google Drive. Esperamos que esta información te haya ayudado a solucionar el problema.