Este artículo es una guía de configuración con algunas capturas de pantalla útiles sobre cómo programar el apagado de la PC en Windows 10.
Si está en el negocio, sabe la importancia del sueño y la hibernación. De forma predeterminada, Windows 10 entra en modo de suspensión después de unos 15 minutos de inactividad, pero sigue utilizando su energía.
¿Alguna vez ha pensado en programar los tiempos de inicio y apagado de Windows 10 con anticipación? Esto elimina la necesidad de consumo de energía adicional o el apagado manual de la PC.
A continuación se muestra cómo programar el apagado de la PC en Windows 10. Sigue desplazándote para comprobarlo.
Programar el apagado de la PC en Windows 10
En este artículo, compartiremos la mejor manera de programar el apagado y el inicio automáticos en el sistema operativo Windows 10.
- Primero , vaya a Panel de control > Herramientas administrativas > Programador de tareas .
- En las opciones del programador de tareas, haga clic en ‘Crear tarea predeterminada ‘ y asígnele un nombre como ‘Salir’.
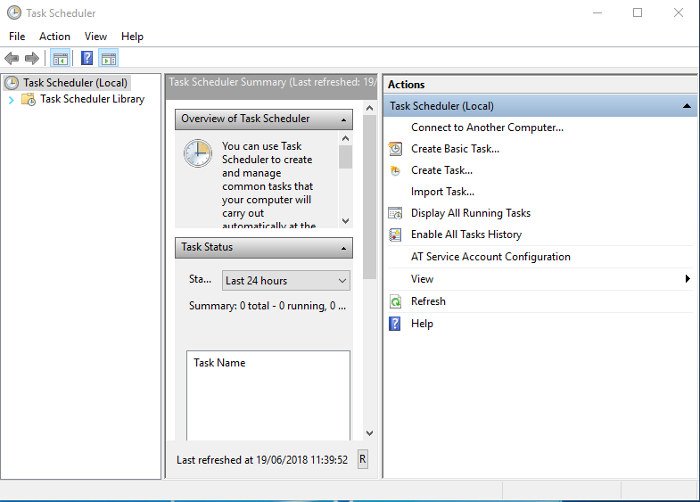
- Asigne un nombre a la nueva tarea y haga clic en el botón Siguiente .
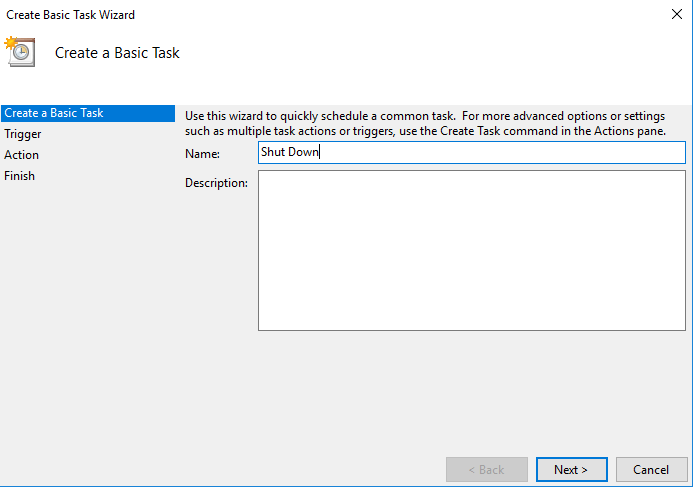
- En el siguiente paso, seleccione ‘Activar’ y haga clic en ‘ Diario ‘. Ahora debe ingresar una fecha y hora para apagar su computadora.
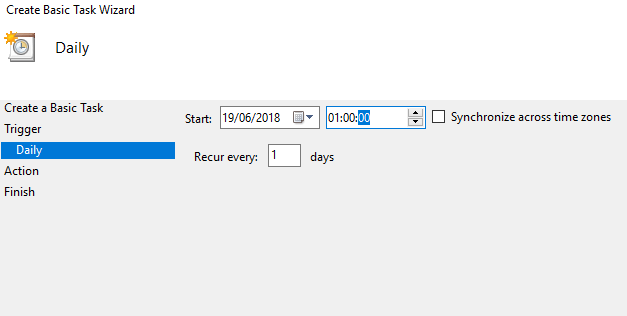
- Haga clic en ‘Siguiente’ y seleccione Iniciar programa. Ahora escriba ‘ Apagar ‘ en ‘Programas/Scripts’ . Y en el cuadro ‘Agregar argumentos’, escriba:
-s -f -t 60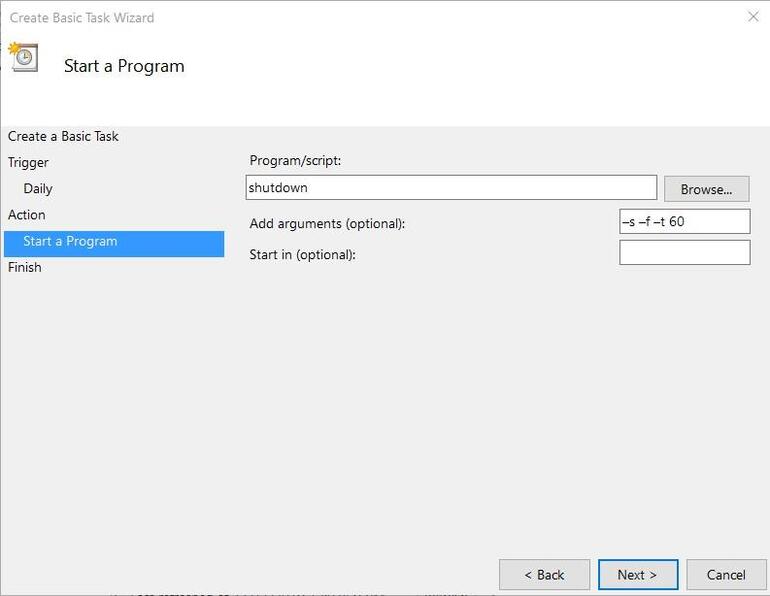
IMPORTANTE: El ’60’ en el guión representa la cantidad de segundos que quedan hasta que termine la cuenta regresiva. Para salir inmediatamente, cambie ese argumento a t-0.
La configuración está completa. Así es como programar el apagado de Windows 10.
Arriba, vimos cómo programar el apagado de la PC en Windows 10. Esperamos que esta información le haya ayudado a encontrar lo que necesita.













