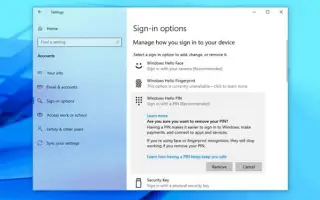Este artículo es una guía de configuración con capturas de pantalla que pueden ayudarlo a eliminar su PIN actual de su cuenta de Windows 10 para iniciar sesión con una contraseña.
Para iniciar sesión con una contraseña, use esta guía para eliminar su PIN actual de su cuenta de Windows 10.
Al configurar un nuevo dispositivo o crear una nueva cuenta de usuario en Windows 10, ahora debe configurar un PIN junto con una contraseña. El uso de un PIN tiene beneficios como la simplicidad y una mayor seguridad porque solo es relevante localmente, pero no es una característica que todos quieran.
Si actualmente está iniciando sesión con un PIN, pero desea usar una contraseña u otro mecanismo de autenticación (como una huella digital), puede usar la aplicación Configuración para eliminar su PIN.
A continuación se muestra cómo eliminar la contraseña PIN de la cuenta de Windows 10. Sigue desplazándote para comprobarlo.
Eliminar PIN de Windows 10
Para eliminar el PIN de su cuenta en Windows 10, siga estos pasos:
- Abra Configuración en Windows 10 .
- Haz clic en Cuenta .
- Haga clic en Opciones de inicio de sesión .
- En la sección «Administrar cómo inicia sesión en su dispositivo», seleccione la opción PIN de Windows Hello .
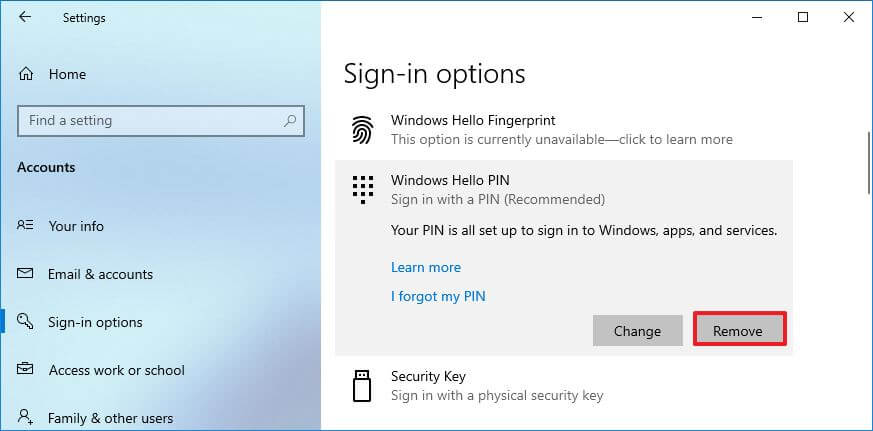
- Haga clic en el botón Eliminar para eliminar el PIN de Windows 10.
- Haga clic en el botón Quitar de nuevo.
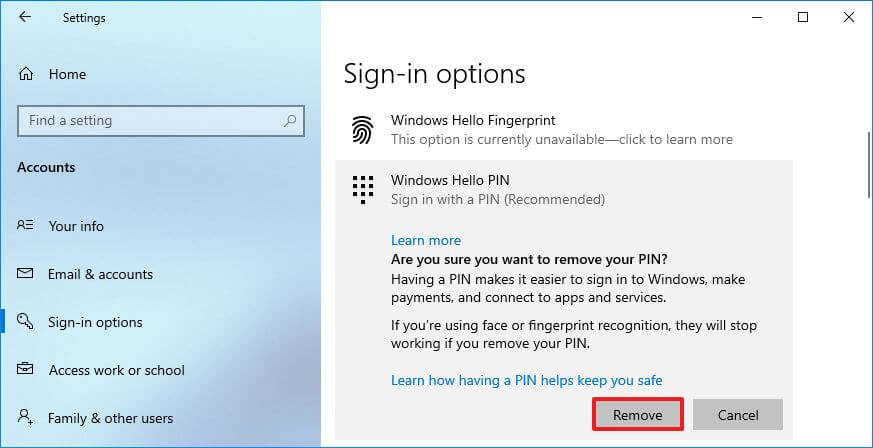
- Verifique su contraseña actual.
- Haga clic en el botón Aceptar .
Después de completar el proceso, ya no podrá iniciar sesión con su PIN y deberá usar la contraseña de su cuenta para acceder a su escritorio. Si desea omitir la pantalla de inicio de sesión, puede usar el siguiente proceso para eliminar la contraseña de su cuenta en Windows 10.
Arriba, hemos visto cómo eliminar el PIN de Windows Hello de Windows 10. Esperamos que esta información le haya ayudado a encontrar lo que necesita.