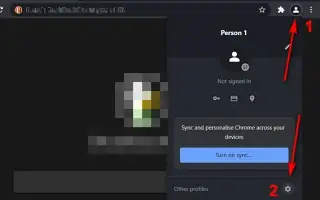Este artículo es una guía con capturas de pantalla que pueden ayudarlo a eliminar su cuenta de Google de Chrome.
Si está utilizando Google Chrome, cuando inicia sesión con los servicios de Google, como Google Photos, YouTube, Gmail, Google Drive, etc., inicia sesión automáticamente en el navegador web. Esta puede ser una buena característica para algunos usuarios, pero no para los usuarios conscientes de la privacidad.
Google Chrome requiere una cuenta de Google para sincronizar datos de búsqueda, marcadores, contraseñas y extensiones en todos los dispositivos. Sin embargo, si está usando Google Chrome en otra PC, es posible que no esté usando su cuenta de Google con el navegador Chrome.
A continuación se muestra cómo eliminar su cuenta de Google de Chrome. Sigue desplazándote para comprobarlo.
Pasos para eliminar la cuenta de Google de Chrome (PC, móvil)
Afortunadamente, Chrome te da la opción de eliminar o desconectar tu cuenta de Google de Chrome. Puede desactivar el proceso de inicio de sesión automático desactivando la opción de inicio de sesión automático de la cuenta de Google de Chrome. Esto es lo que debe hacer para cada sistema operativo:
1. Desactive el inicio de sesión automático en el escritorio
- Primero, abre Chrome y haz clic en los tres puntos en la esquina superior derecha .
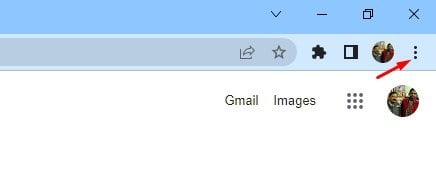
- Haga clic en Configuración en la lista de opciones .
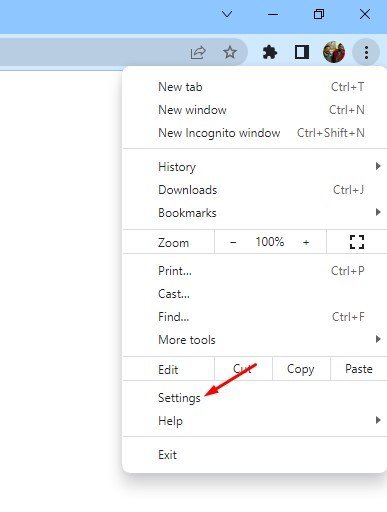
- En la configuración de Chrome, desplácese hacia abajo y haga clic en la opción Servicios de sincronización y Google .
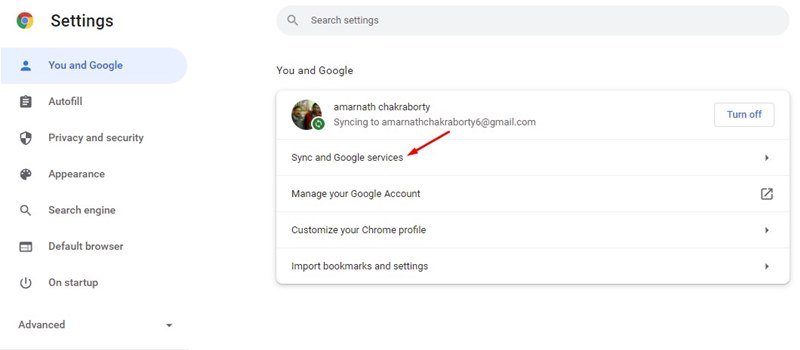
- Deshabilite la opción «Permitir inicio de sesión de Chrome» en las páginas de sincronización y servicios de Google .
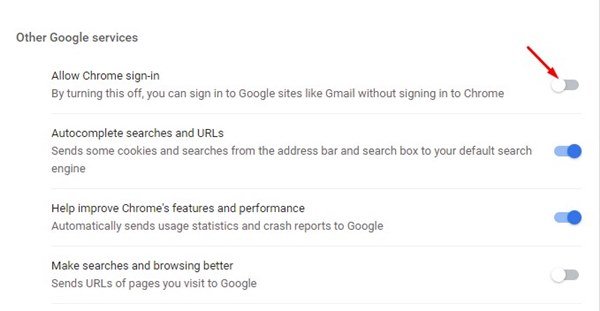
Esto impedirá que Chrome inicie sesión automáticamente en su cuenta de Google cuando inicie sesión en otros servicios de Google como Gmail, YouTube, Google Drive, etc.
2. Desactive la función de inicio de sesión automático en Android
La versión de Android de Chrome también tiene esta función. Aquí se explica cómo deshabilitar la función de inicio de sesión automático de Chrome para Android.
- Primero, inicie el navegador web Google Chrome en Android.
- Luego toque los tres puntos en la esquina superior derecha de la pantalla.
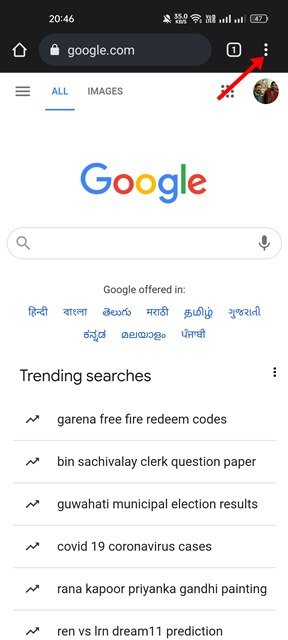
- Haga clic en Configuración en la lista de opciones del menú .
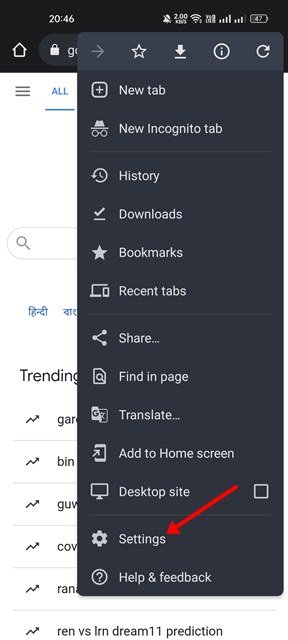
- En la página Configuración, toque Servicios de Google .
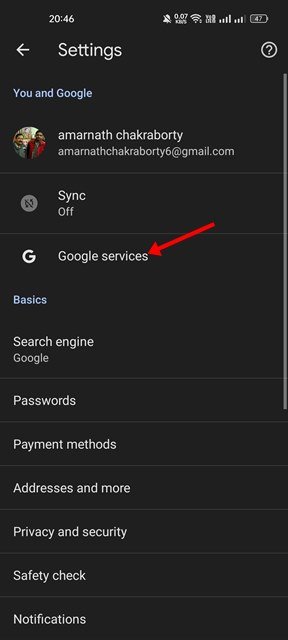
- Deshabilite la opción «Permitir inicio de sesión de Chrome» en la pantalla de Servicios de Google .
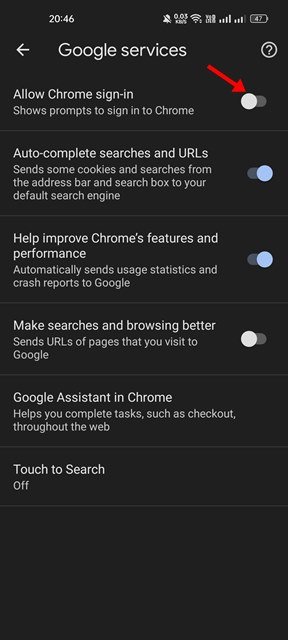
Esto desactivará la función de inicio de sesión automático en Chrome para Android.
3. Desactiva el inicio de sesión automático en iOS
Si está utilizando Chrome en su dispositivo Apple, deberá desactivar la función de inicio de sesión automático siguiendo estos pasos:
- Primero, abra Chrome en su dispositivo iOS. Luego toque los tres puntos que se muestran en la esquina inferior derecha de la pantalla, luego seleccione Configuración .
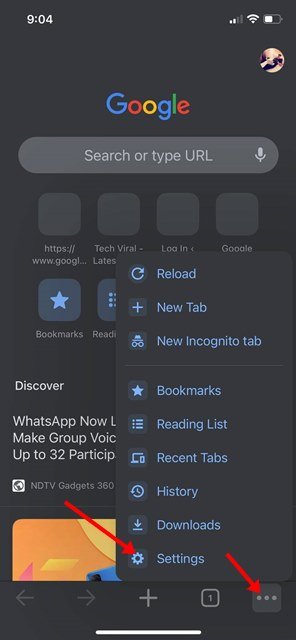
- En la pantalla Configuración, toque Servicios de Google .
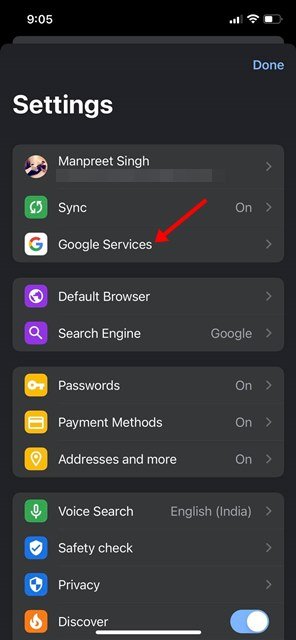
- Luego deshabilite la opción para permitir el inicio de sesión de Chrome en los servicios de Google.
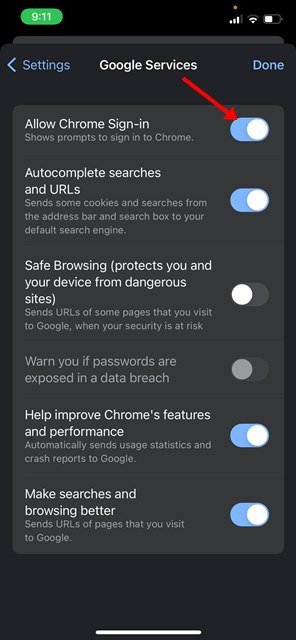
Si desactiva esta función, Chrome ya no usará su cuenta de Google para sincronizar datos.
Cómo eliminar completamente la cuenta de Google de Chrome
Para eliminar completamente su cuenta de Google de Chrome, debe seguir los pasos a continuación. Esta es la mejor manera de eliminar su cuenta de Google de su navegador Chrome.
1. Eliminar la cuenta de Google de Chrome en el escritorio
Para eliminar su cuenta de Google del navegador Chrome en su escritorio, debe seguir algunos de los pasos simples que se comparten a continuación.
- Primero, inicie el navegador Google Chrome en su escritorio.
- Luego toca tu foto de perfil .
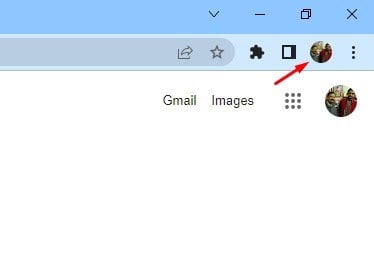
- En el menú que aparece , toca el icono de engranaje de Configuración junto a Otros perfiles .
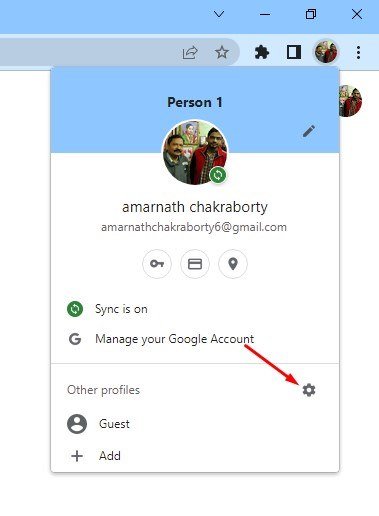
- En la siguiente pantalla, toca los 3 puntos en tu perfil de Chrome .
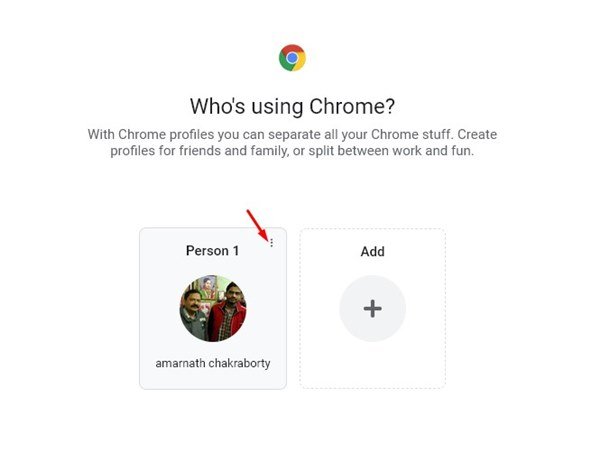
- Haga clic en el botón Eliminar en la lista de opciones que aparece .
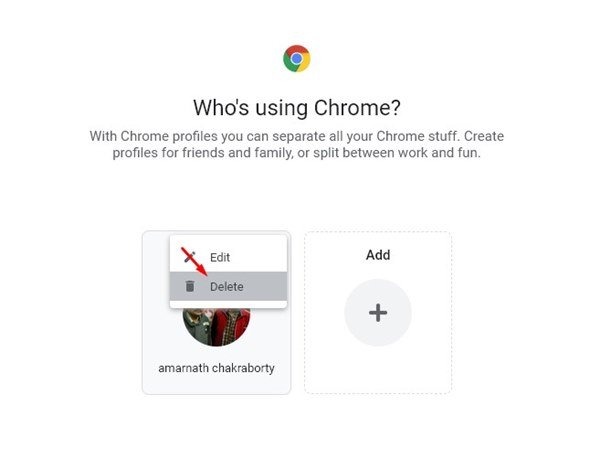
- En el mensaje de confirmación, toque el botón Eliminar nuevamente.
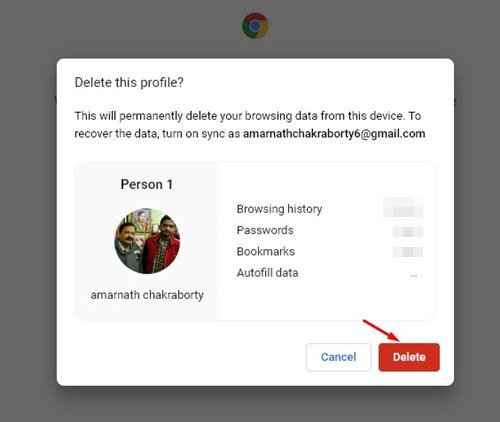
La configuración ahora está completa. Su cuenta de Google se eliminará de Chrome for Desktop.
2. Eliminar la cuenta de Google de Chrome en Android
Si está utilizando el navegador Chrome en Android, debe seguir estos pasos: Te mostramos cómo desvincular tu cuenta de Google en Chrome para Android.
- Primero, inicie el navegador Google Chrome en Android. Luego toque su foto de perfil como se muestra a continuación.
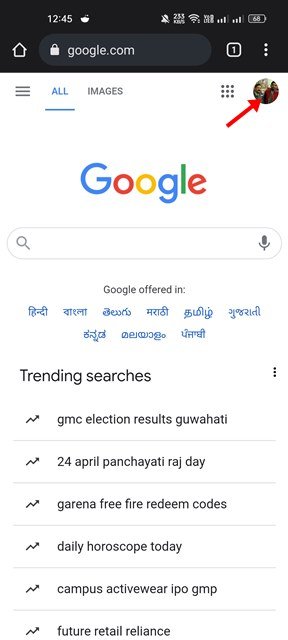
- En el menú que se abre , toque Administrar cuenta.
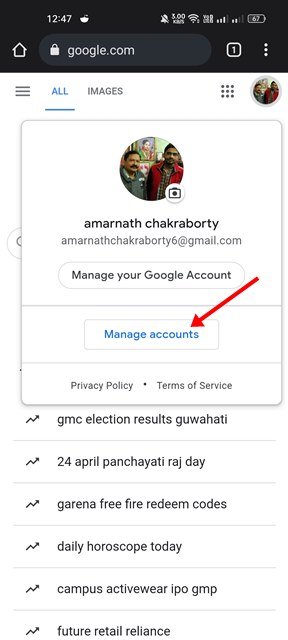
- En la siguiente pantalla , toque la opción Administrar cuenta para este dispositivo.
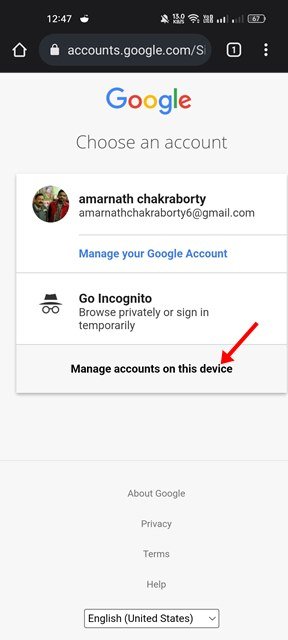
- En la página de la cuenta, toque la opción de cerrar sesión .
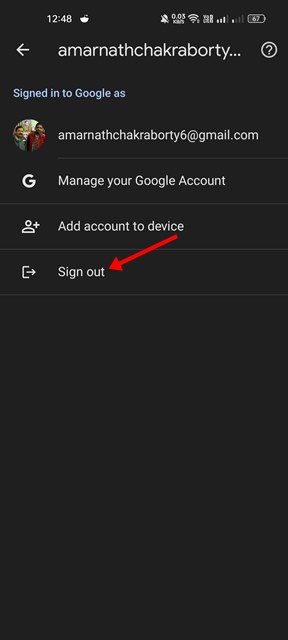
La configuración ahora está completa. La cuenta de Google se eliminó de Chrome para Android. Hecho.
3. Eliminar la cuenta de Google de Chrome en iOS
Si está utilizando el navegador Chrome en su dispositivo Apple, deberá eliminar su cuenta de Google siguiendo estos pasos:
- Primero, abra el navegador Google Chrome en iOS.
- 2. Toque los tres puntos en la barra de herramientas inferior de Chrome . Toque Configuración en el menú que aparece a continuación .
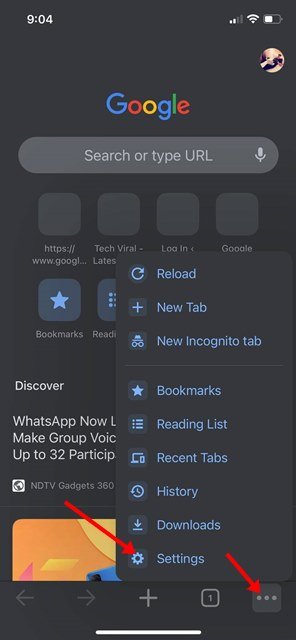
- En la página Configuración, toca Perfil de Chrome .
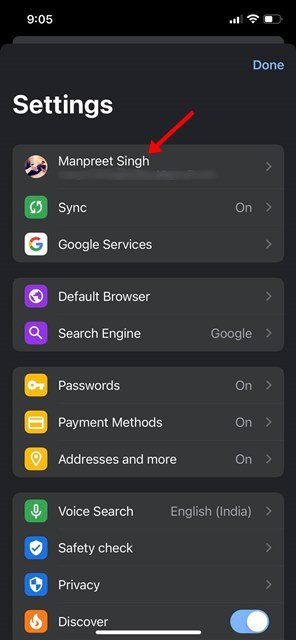
- En la siguiente pantalla, presione el botón Eliminar de este dispositivo para desconectar su cuenta de Google de Chrome.
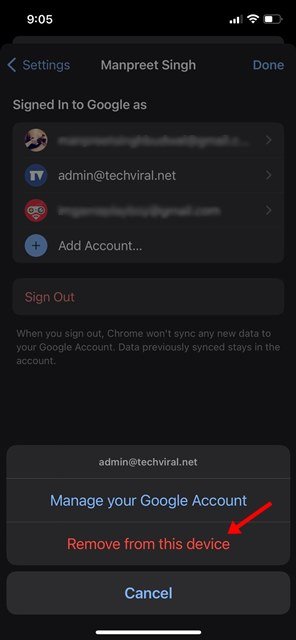
Esto puede eliminar su cuenta de Google del navegador Chrome en iOS.
Es muy fácil eliminar su cuenta de Google de su navegador Chrome, pero requiere algunos conocimientos. Sin embargo, eliminar su cuenta de Google puede causar ciertos problemas, especialmente cuando usa Android. Si algo sale mal, le recomendamos que lo recupere volviendo a agregar su cuenta de Google en su navegador Chrome.
Arriba, hemos visto cómo eliminar la cuenta de Google de Chrome. Esperamos que esta información le haya ayudado a encontrar lo que necesita.