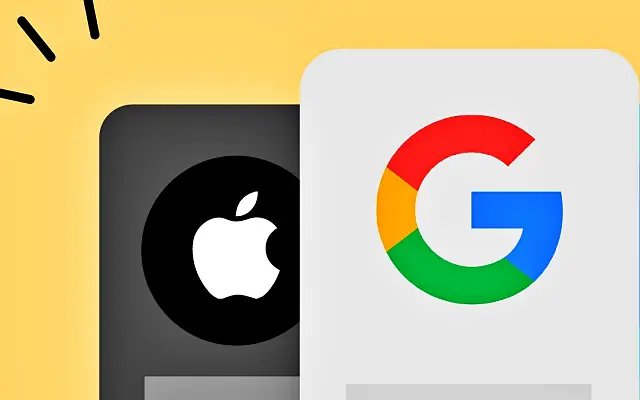Este artículo es una guía de configuración con capturas de pantalla para aquellos de ustedes que están buscando una manera de corregir el error de agregar cuenta de Google en iPhone.
Algunos usuarios de iPhone han informado que no pueden agregar su cuenta de Google a su iPhone sin importar cuánto lo intenten. A veces falta la opción de Google al agregar una cuenta y, a veces, se producen varios errores.
Definitivamente cubriremos este problema y compartiremos a continuación algunas formas de solucionar problemas e iniciar sesión.
Cómo solucionar el problema de la cuenta de Google no agregada en el iPhone
Si su iPhone no agrega su cuenta de Google, reinícielo. Si el problema persiste, comprueba la verificación en dos pasos en otro dispositivo o inicia sesión con la aplicación de Google. Asegúrate de que el firmware de tu iPhone esté actualizado.
Si ha cambiado la contraseña en su cuenta de Gmail/Google y no puede actualizarla en su iPhone, elimine y vuelva a agregar la cuenta.
1. Reinicia tu iPhone
Reinicie y vuelva a intentarlo. Reiniciar su iPhone generalmente soluciona la mayoría de los puntos muertos del sistema, y ese puede ser el caso ahora. Después de que el dispositivo se reinicie, intente agregar la cuenta nuevamente en Configuración> Correo> Cuentas> Agregar cuenta.
Si aún no puede hacerlo, consulte nuestras opciones de verificación en dos pasos. Google le notificará sobre la aceptación de su inicio de sesión y hay varias formas de permitirlo.
2. Verificación de verificación de 2 pasos
Si ya tiene un teléfono inteligente con una cuenta de Google configurada, Google le pedirá que acepte iniciar sesión con el nuevo dispositivo. De lo contrario, el siguiente método es la verificación en dos pasos por SMS, pero solo si ha asignado un número de teléfono móvil a su cuenta de Google.
Algunos usuarios sugieren deshabilitar la verificación en dos pasos para resolver este problema, pero lo dejaremos como un paso de solución de problemas para más adelante. Antes de hacerlo, vaya a su bandeja de entrada de Gmail y busque un mensaje que le informe del intento de inicio de sesión. Asegúrese de que su iPhone acepte el intento de inicio de sesión.
Puede ir a la página de administración de su cuenta de Google para ver todos los dispositivos en los que ha iniciado sesión. Asegúrese de eliminar (cerrar sesión) todos los dispositivos que no estén en uso. Simplemente haga clic en el menú de tres puntos junto a su dispositivo y haga clic en Cerrar sesión. Esto facilita el otorgamiento de acceso al iniciar sesión con su iPhone, ya que su aviso de Google solo aparecerá en su dispositivo activo.
Por otro lado, si su iPhone aún no puede iniciar sesión en su cuenta de Google, puede eliminar la verificación en dos pasos. Recomendamos volver a habilitarlo después de iniciar sesión o si el problema persiste.
Para deshabilitar la autenticación de dos factoresVaya a Administración de cuentas de Google y haga clic en Verificación en dos pasos. Inicie sesión y desactive esta función de seguridad. Intente agregar su cuenta de Google a su dispositivo Apple nuevamente.
3. Utilice Google Apps para la integración
La forma en que Google y otros servicios de terceros se integran en iOS no siempre es sencilla y sencilla. Debe usar Correo > Cuentas para agregar cuentas de terceros e integrarlas con otros servicios en todo el sistema. Sin embargo, también puede agregar su cuenta a otras aplicaciones.
Por ejemplo, puede descargar la aplicación de Google, Gmail o el Asistente de Google. La descarga de estas aplicaciones le pedirá que inicie sesión y, una vez que inicie sesión y solucione el problema, los futuros intentos de inicio de sesión en el mismo dispositivo no tendrán problemas.
4. Si cambió su contraseña, elimine su cuenta y agréguela nuevamente
Por último, para aquellos de ustedes que tienen problemas para integrar su cuenta de Google en iPhone después de cambiar su contraseña de Google/Gmail, todo lo que puedo sugerir es eliminar y volver a agregar su cuenta. La opción de volver a ingresar la contraseña que aparece no siempre funciona, por lo que es mejor eliminar la cuenta y agregarla nuevamente.
Te mostramos cómo eliminar tu cuenta de Google de tu iPhone y volver a agregarla.
- Abre Configuración .
- Seleccione Correo
- Toca Cuenta
- Seleccione su cuenta de Gmail .
- Toca Eliminar cuenta .
- Vuelva a Correo > Cuentas y toque Agregar cuenta.
- Seleccione Google de la lista.
- Inicie sesión con su dirección de Gmail y contraseña .
Una vez que haya iniciado sesión, seleccione las funciones que desea usar en su cuenta y sincronícelas con su iPhone. Correo (integrado con Apple Mail), Contactos, Calendario y Notas.
Te mostramos cómo reparar el error de agregar una cuenta de Google en el iPhone. Esperamos que esta información le haya ayudado a resolver su problema.