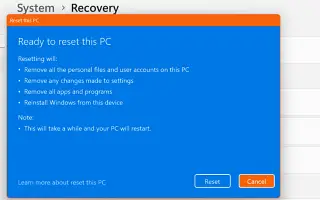Este artículo es una guía de configuración con capturas de pantalla para aquellos que buscan restablecer su PC con Windows 11 usando la configuración.
Mientras usan Windows 11, los usuarios enfrentan problemas como BSOD, bloqueo del sistema, retraso del explorador de archivos, etc. La mayoría de los problemas de Windows 11 se pueden solucionar rápidamente, pero algunos problemas pueden requerir que reinicie su sistema operativo.
Al igual que Windows 10, Windows 11 permite a los usuarios restablecer su instalación. Hay varias formas de restablecer Windows 11, pero la más fácil es usar la aplicación Configuración. Por lo tanto, si usa Windows 11 y tiene problemas, le recomendamos restablecer Windows 11 a su configuración predeterminada de fábrica para comenzar de nuevo.
A continuación, compartimos cómo restablecer su PC con Windows 11 usando la configuración. Sigue desplazándote para comprobarlo.
Restablecer PC con Windows 11 usando la configuración
Importante: Restablecer Windows 11 eliminará todos los archivos de su dispositivo. Mantener el archivo también eliminará todas las configuraciones de políticas de registro y de grupo local que haya establecido en el pasado. Por lo tanto, debe hacer una copia de seguridad de sus archivos y carpetas importantes en el almacenamiento en la nube o en una unidad externa antes de restablecer Windows 11 .
- Primero, haga clic en el botón Inicio de Windows 11 y seleccione Configuración .
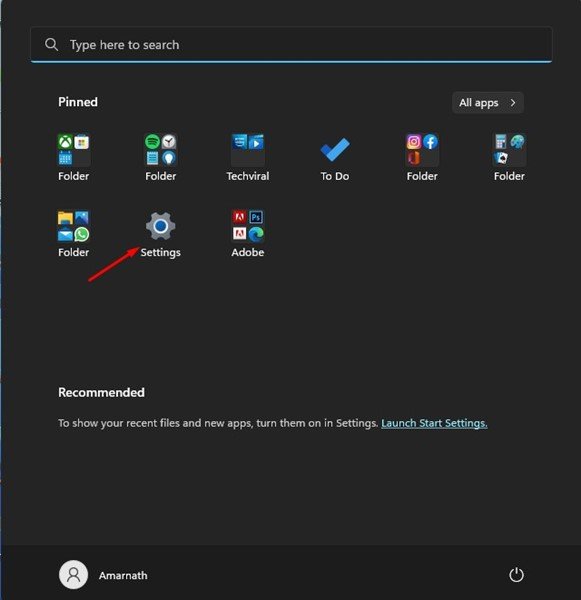
- Haga clic en el botón Actualización de Windows en el panel izquierdo de la aplicación Configuración .
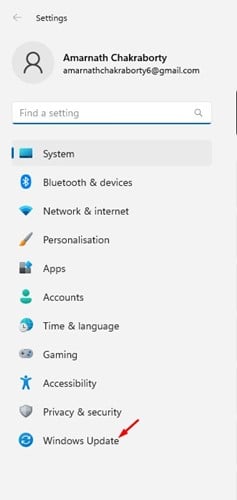
- Desplácese hacia abajo a la derecha y haga clic en Opciones avanzadas .
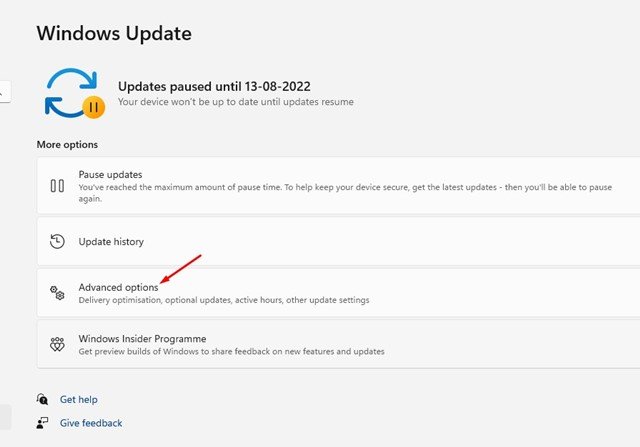
- A continuación, en Opciones avanzadas, desplácese hacia abajo hasta Más opciones y haga clic en Reparar .
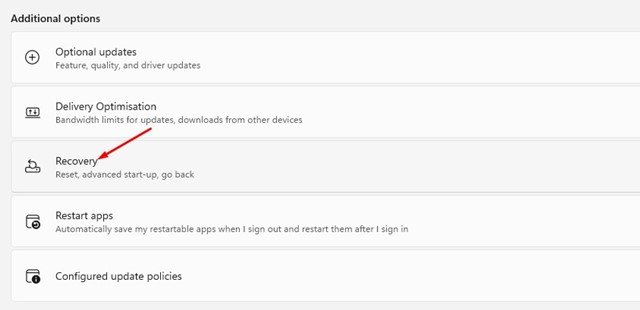
- En la sección Recuperación, haga clic en el botón Restablecer PC.
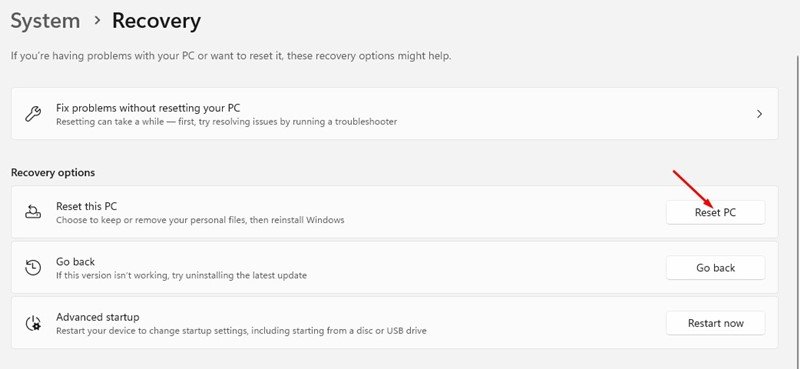
- En el mensaje Restablecer esta PC, elija si desea conservar los archivos o eliminar todo.
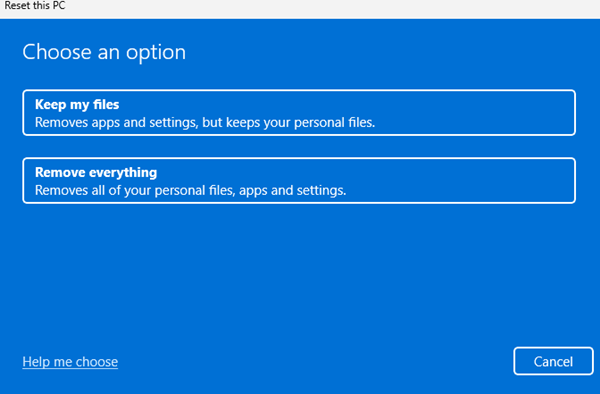
- Se le pedirá que elija cómo reinstalar Windows. Una reinstalación local reinstalará Windows en su dispositivo. Si elige la opción de descarga en la nube , descargará e instalará una nueva copia de Windows.
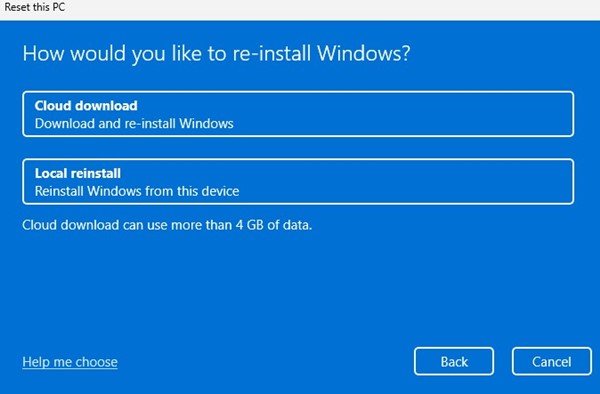
- Ahora en la pantalla Listo para restablecer esta PC, haga clic en el botón Restablecer.
Así es como se hace la configuración. El proceso de reinicio comenzará inmediatamente. El proceso tarda en completarse. No reinicie su PC dentro de ese tiempo.
Después del reinicio, se le presentará una pantalla de configuración donde deberá crear una nueva cuenta de usuario.
Arriba, vimos cómo restablecer la PC con Windows 11 usando la configuración. Esperamos que esta información le haya ayudado a encontrar lo que necesita.