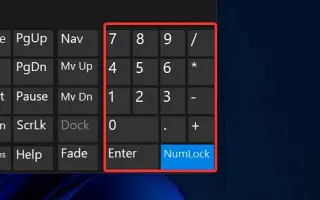Este artículo es una guía de configuración con algunas capturas de pantalla útiles sobre cómo usar el teclado numérico como puntero del mouse en Windows 10 u 11.
Si está utilizando Windows 10 o Windows 11, puede controlar el puntero del mouse sin tocar el mouse. Windows 10 y 11 tienen la capacidad de usar el teclado numérico como mouse.
La función ‘Teclas del mouse’ está disponible en los sistemas operativos Windows 10 y Windows 11 y le permite usar el teclado numérico como un mouse. Esta función es conveniente cuando el mouse no está conectado a la PC.
A continuación se explica cómo usar el teclado numérico como puntero del mouse en Windows 10 u 11. Sigue desplazándote para comprobarlo.
Cómo usar el teclado numérico como mouse en Windows 10/11
A continuación, compartimos una guía paso a paso sobre cómo usar el teclado numérico como mouse en Windows 10/11.
- Primero, haga clic en el botón Inicio de Windows 10 y seleccione Configuración .
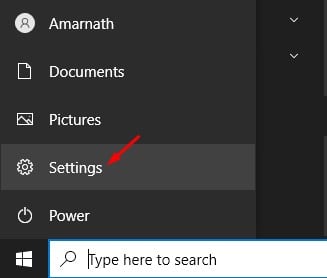
- En la página Configuración, haga clic en Opciones de accesibilidad .
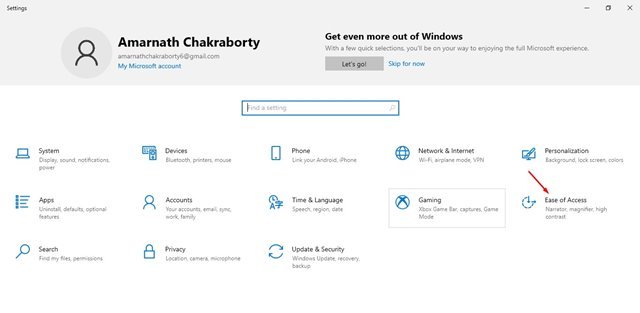
- Ahora haga clic en la opción Ratón en Interacción en el panel izquierdo .
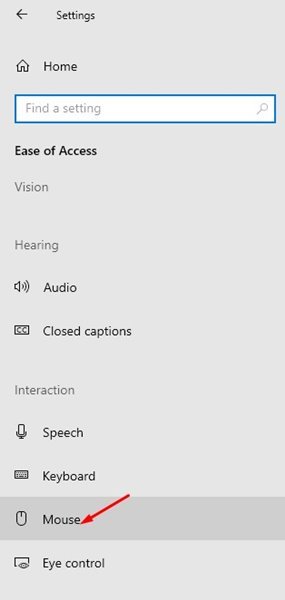
- En el panel derecho, habilite la opción Controlar el mouse con el teclado .
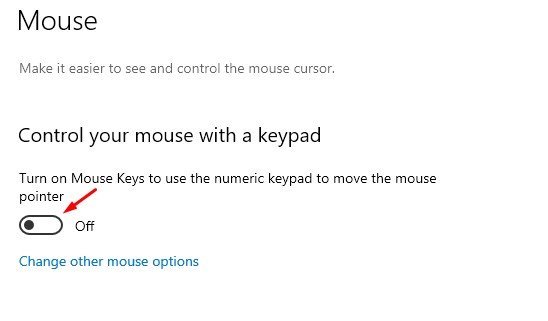
- Ahora necesitamos configurar la velocidad de la tecla del mouse y la aceleración de la tecla del mouse . Establece la velocidad como quieras.
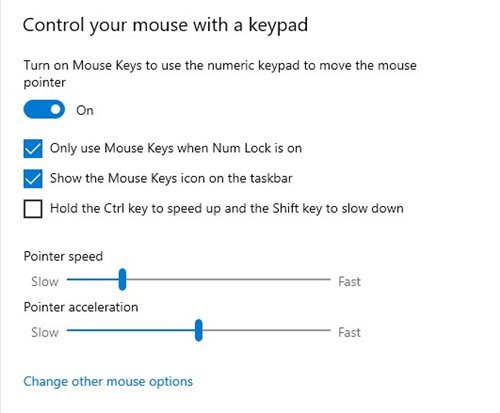
- Ahora puede mover el puntero presionando las teclas 1, 2, 3, 4, 6, 7, 8 o 9 en el teclado numérico.
Para habilitar las teclas del mouse en Windows 11, debe abrir Configuración> Accesibilidad> Teclas del mouse. Después de eso, el resto del proceso es el mismo.
La configuración está completa. Así es como se habilita la función de la tecla del mouse en Windows 10/11.
Cómo hacer clic con la tecla del mouse
Puede hacer clic mientras usa la tecla del mouse usando las combinaciones importantes que se comparten a continuación.
- Tecla ‘ 5′ – Realiza un clic activo. (click izquierdo)
- Tecla ‘ /’ – también realiza un clic izquierdo.
- Tecla ‘ -‘ – realiza un clic derecho.
- Tecla ‘ 0′ – clic izquierdo de bloqueo. (arrastrar elemento)
- ‘ .’ Tecla: finaliza la acción establecida por la tecla 0.
Arriba, vimos cómo usar el teclado numérico como puntero del mouse en Windows 10 u 11. Esperamos que esta información le haya ayudado a encontrar lo que necesita.