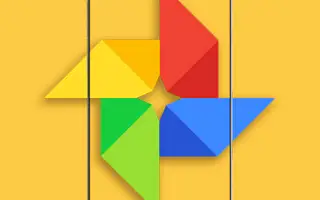Google Photos es más que una galería en línea/local y almacenamiento en la nube para fotos y videos. Viene con algunas herramientas de edición interesantes, y hoy queremos hablar sobre la estabilización de video de Google Photos.
Continúe leyendo para aprender cómo mejorar un poco su video y eliminar el movimiento o la borrosidad causados por el movimiento y las manos inestables. Sigue desplazándote para comprobarlo.
Cómo quitar Shake de videos en Google Photos
Puede usar la herramienta de estabilización de video para eliminar el movimiento de los videos en Google Photos. Es fácil de usar y los resultados son sorprendentemente buenos.
Google Photos ha cambiado mucho en los últimos años, ya que Google decidió eliminar la opción de almacenamiento gratuito para motivar a los usuarios a pagar por almacenamiento adicional. Todas las fotos y videos en calidad original o comprimida hoy exceden su capacidad de almacenamiento.
Esto ha provocado que muchos usuarios reconsideren cambiarse a otros servicios, pero tenemos que admitirlo. El almacenamiento gratuito ni siquiera fue un punto de venta importante para Google Photos. Las herramientas de edición, la agrupación de caras y la integración con otros servicios de Google están más arriba en la lista. Esto no quiere decir que Google no tenga nada que mejorar.
Las herramientas de edición que vienen con Google Photos (tanto fotos como videos) son útiles para retocar y pulir un poco. Google Photos con tecnología de IA te permite hacer muchos ajustes. Esto es muy útil si desea editar sobre la marcha sin utilizar una aplicación de terceros. Aunque la lista de herramientas disponibles es larga (especialmente para los suscriptores de Google One), una de las mejores herramientas para video es la estabilización de video.
La mayoría de los dispositivos emblemáticos tienen OIS (Estabilización de imagen óptica) y la mayoría de los demás dispositivos vienen con Estabilización de imagen electrónica (EIS), pero el video aún puede verse un poco borroso. Existen muchas herramientas que le brindan la opción de estabilizar artificialmente su video, pero no muchas están disponibles para Android.
Ahí es cuando la herramienta de estabilización de video de Google Photos es útil para realizar mejoras rápidas antes de compartir su video en las redes sociales o guardarlo en la nube.
Aquí se explica cómo usar la estabilización de video de Google Photos:
- Abre Google Fotos .
- Seleccione el video que desea editar .
- Presiona Editar . Si no ha guardado el video localmente, lo descargará de Google Photos.
- Presiona el ícono de estabilización debajo de la vista previa del video .
- Espere a que el video se procese y se estabilice. Puede comparar y ver el video original haciendo clic en la ventana de vista previa durante la reproducción del video.
Siempre es mejor tener un OIS o al menos un EIS en su dispositivo. Sin embargo, si no está satisfecho con los resultados, o si no está satisfecho con los resultados, la estabilización de video de Google Photos puede ayudar al menos a obtener resultados un poco menos borrosos y erráticos.
Arriba hemos visto cómo usar la estabilización de video de Google Photos en Android. Esperamos que esta información te haya ayudado a solucionar el problema.