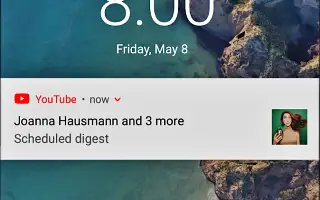Este artículo es una guía con capturas de pantalla para ayudarte a aprender a usar la función Resumen de notificaciones programadas en la aplicación de YouTube.
Hay muchos sitios de transmisión de video en estos días, pero YouTube es el más utilizado. YouTube es actualmente el sitio de transmisión de video más popular disponible en la web y tiene aplicaciones para Android e iOS. Durante años, la aplicación móvil de YouTube ha servido como la forma más conveniente de acceder a la plataforma.
Si eres un usuario activo de YouTube, probablemente ya te hayas suscrito a cientos de canales. Cada vez que un canal de YouTube al que te suscribes comparte un nuevo video, tu dispositivo Android recibe una notificación. Las notificaciones de YouTube son esenciales porque nos ayudan a mantenernos en contacto con nuestros creadores favoritos, pero tener demasiadas notificaciones puede saturar todo el panel de notificaciones.
Para abordar los problemas con las notificaciones de YouTube, Google ha introducido una función de resúmenes de notificaciones programadas. La función Resúmenes de notificaciones programadas combina todas las notificaciones automáticas diarias recibidas de la aplicación de YouTube durante el día y, en su lugar, envía solo una notificación de resumen diario.
Esta función le permite establecer una hora específica para recibir resúmenes de alertas programadas. En pocas palabras, la función Resumen de programación le permite programar notificaciones en la aplicación de YouTube en momentos específicos. Actualmente, esta función solo está disponible en la aplicación de YouTube para Android e iOS.
A continuación, encontrará instrucciones sobre cómo utilizar la función de resúmenes de notificaciones programadas en la aplicación de YouTube. Sigue desplazándote para comprobarlo.
Pasos para usar la función Resúmenes de notificaciones programadas de la aplicación de YouTube
Entonces, si está interesado en programar un resumen de todas las notificaciones de YouTube, está leyendo la guía correcta. En este artículo, compartiremos una guía paso a paso sobre cómo usar la función de resumen de reservas de la aplicación de YouTube.
- Primero , abra la aplicación de YouTube en su dispositivo Android o iOS .
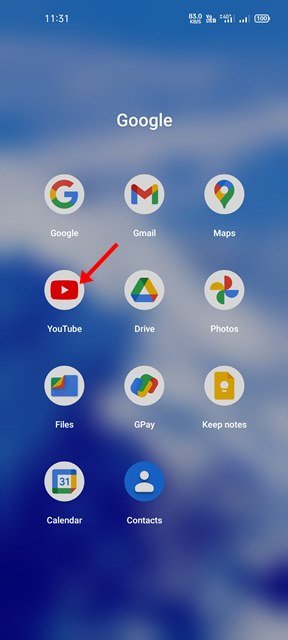
- Luego toque el ícono de perfil como se muestra en la captura de pantalla a continuación .
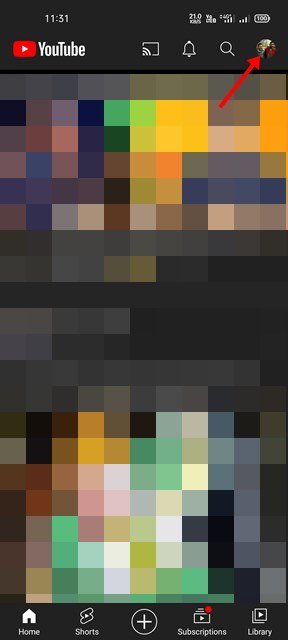
- En su página de perfil, desplácese hacia abajo y toque Configuración .
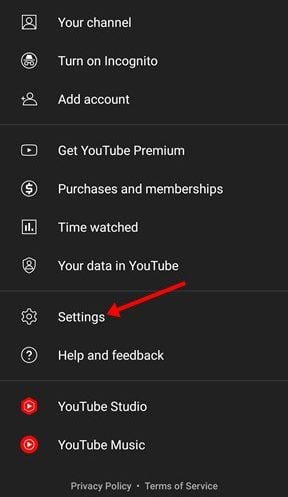
- En la página Configuración, desplácese hacia abajo y toque la opción Notificaciones .
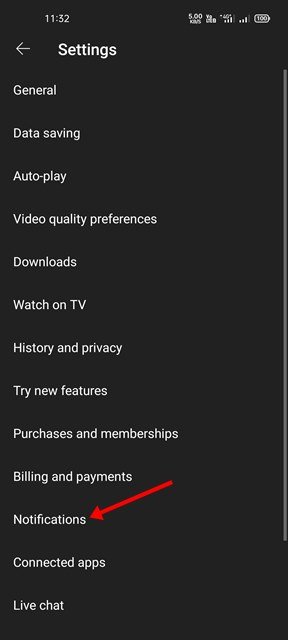
- En la página Notificaciones, habilite el interruptor de palanca para Resumen programado .
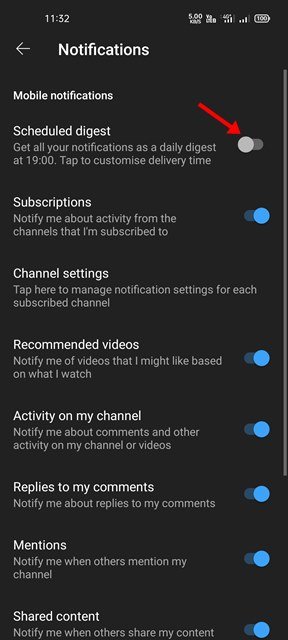
- Ahora tenemos que establecer el tiempo de entrega . Aquí hemos elegido las 20:00 para recibir todas las notificaciones de YouTube. Cuando haya terminado, presione el botón Aceptar .
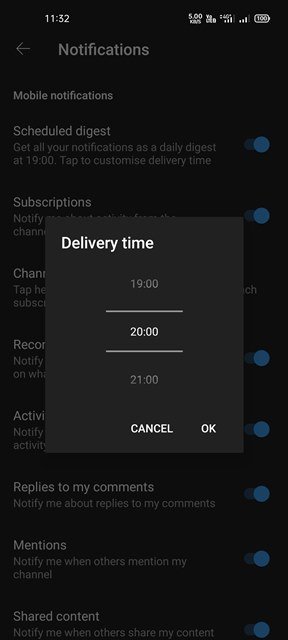
La configuración está completa. Esto permitirá que aparezca un resumen de las notificaciones programadas en la aplicación de YouTube. Ahora recibirás todas las notificaciones de YouTube en el momento que hayas especificado.
Arriba, hemos visto cómo usar la función Resumen de notificaciones programadas en la aplicación de YouTube.