Este artículo es una guía de configuración con algunas capturas de pantalla útiles sobre cómo vaciar automáticamente la Papelera de reciclaje en Windows 11.
Si ha estado utilizando el sistema operativo Windows durante algún tiempo, es posible que la eliminación de un archivo no lo elimine de forma permanente. En cambio, cuando elimina un archivo, se convierte en la Papelera de reciclaje.
Para eliminar permanentemente los archivos almacenados en la Papelera de reciclaje, debe limpiar la Papelera de reciclaje. La Papelera de reciclaje es una opción conveniente ya que le permite recuperar archivos que no desea eliminar.
Pero con el tiempo, la Papelera de reciclaje puede ocupar mucho espacio de almacenamiento. Windows permite a los usuarios limitar el espacio en disco utilizado por la Papelera de reciclaje, pero la mayoría de los usuarios no establecen un límite.
Sin embargo, en Windows 11, puede configurar el espacio de almacenamiento para eliminar automáticamente la Papelera de reciclaje. Storage Sense es una característica de administración de almacenamiento que se encuentra tanto en Windows 10 como en Windows 11.
A continuación se explica cómo vaciar automáticamente la Papelera de reciclaje en Windows 11. Sigue desplazándote para comprobarlo.
Cómo vaciar automáticamente la Papelera de reciclaje en Windows 11
Este artículo explica cómo vaciar automáticamente la Papelera de reciclaje en Windows 11. Para eliminar automáticamente los archivos de la papelera de reciclaje, debe configurar Storage Sense.
- Primero, haga clic en el botón Inicio de Windows 11 y seleccione Configuración .
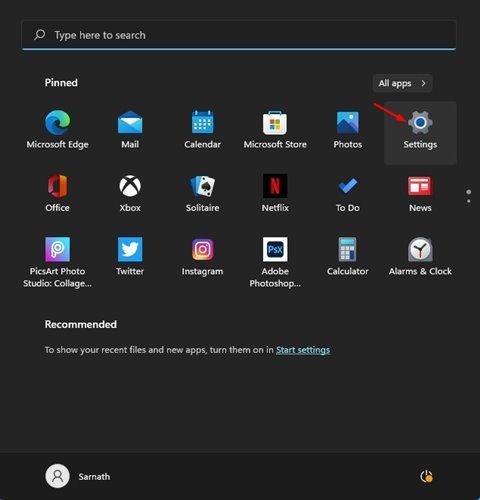
- En la página Configuración, haga clic en Opciones del sistema .
- En el panel derecho, haga clic en Opciones de almacenamiento .
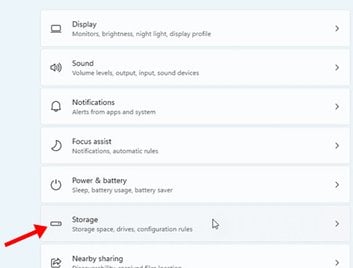
- Ahora haga clic en la opción Storage Sense en Storage Management .
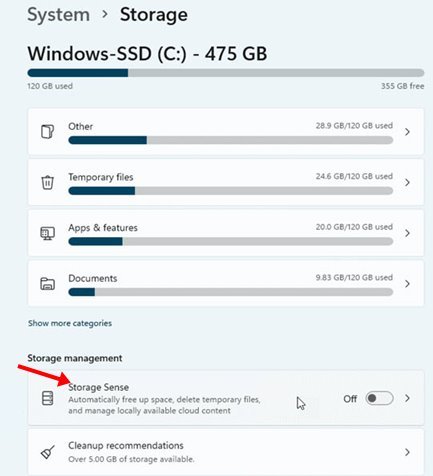
- Habilite la limpieza automática del contenido del usuario en la siguiente pantalla .
- A continuación, seleccione la cantidad de días (1, 14, 20 o 60) de la lista desplegable en Eliminar archivos en mi Papelera de reciclaje (si existen mucho tiempo ).
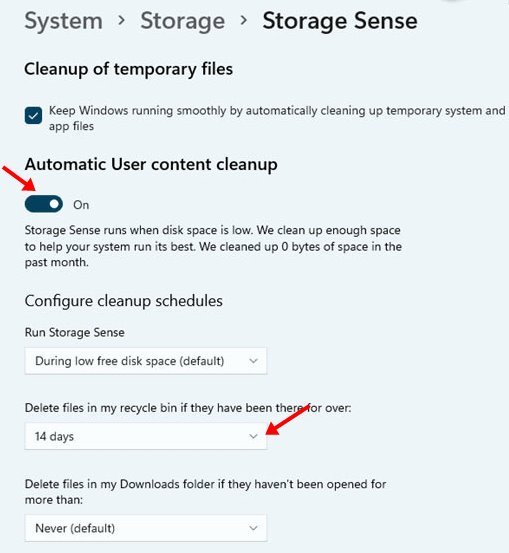
La configuración está completa. Vacíe automáticamente la Papelera de reciclaje según la fecha que establezca.
Arriba, vimos cómo vaciar automáticamente la Papelera de reciclaje en Windows 11. Esperamos que esta información le haya ayudado a encontrar lo que necesita.













