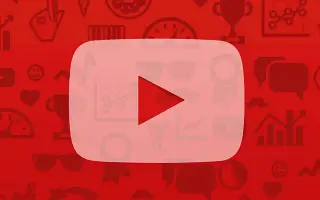Este artículo es una guía de configuración con capturas de pantalla que pueden ayudarlo a ver su historial de comentarios en YouTube.
YouTube es un sitio de transmisión de video de primera categoría que permite a los usuarios transmitir contenido de video durante horas ilimitadas de forma gratuita. Si eres un usuario activo de YouTube, probablemente hayas dejado cientos de comentarios en videos compartidos en la plataforma.
No hay límite para comentar videos en YouTube, pero en algún momento puede ser una buena idea revisar sus propios comentarios.
YouTube no proporciona un botón ni una opción directa para revisar los comentarios que se dejan en un video. Pero la solución alternativa muestra todos los comentarios anteriores que dejó en el video en YouTube.
Si estás interesado en consultar tu historial de comentarios de YouTube, este artículo te puede resultar muy útil. A continuación se muestra una guía sobre cómo ver el historial de comentarios en YouTube. Sigue desplazándote para comprobarlo.
Pasos para ver el historial de comentarios de YouTube (ordenador y móvil)
Este artículo compartirá una guía paso a paso para verificar el historial de comentarios de YouTube en pasos sencillos. Compartiremos cómo hacerlo para aplicaciones móviles y de escritorio en YouTube.
1. Verifique el historial de comentarios de YouTube en el escritorio
Puede consultar su historial de comentarios utilizando la versión web de YouTube. Para hacer esto, siga algunos pasos simples que hemos compartido a continuación.
- Primero, abra su navegador web favoritoVisita youtube.com .
- En la pantalla principal de YouTube, haga clic en la opción Grabación en el panel izquierdo.
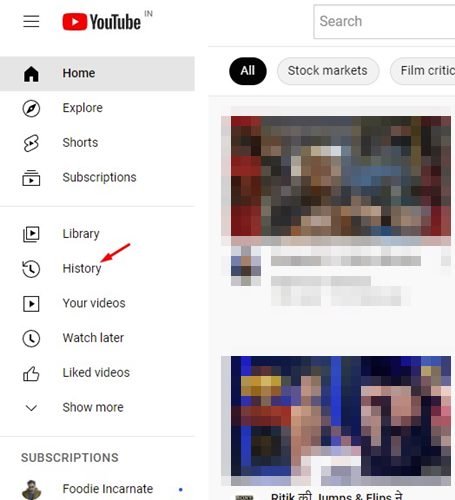
- En el panel derecho, haga clic en Opciones de anotación .
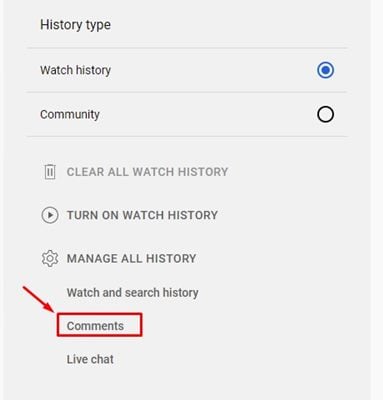
- Haga clic en el botón Aceptar en la página de comentarios de YouTube e ingrese su contraseña.
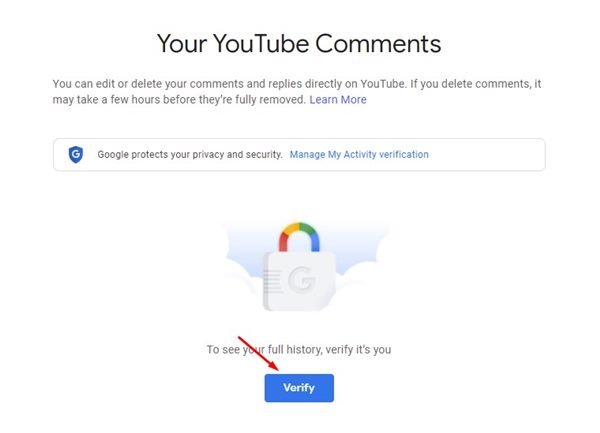
- La siguiente pantalla mostrará todos los comentarios de YouTube que he hecho .
- Al hacer clic en la miniatura de un video , se abrirá el video en el que dejaste un comentario.
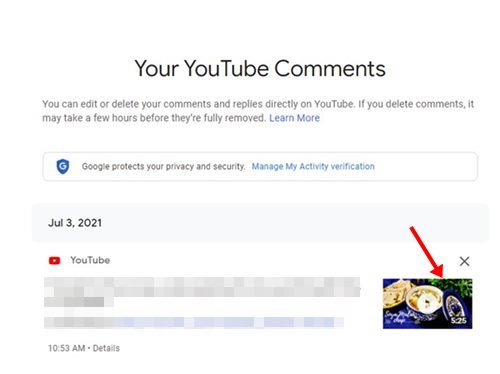
Así es como se hace la configuración. Cómo verificar el historial de comentarios de YouTube en el escritorio.
2. Consulta el historial de comentarios de YouTube en el móvil
También puede usar la aplicación móvil de YouTube para verificar su historial de comentarios. Te mostramos cómo verificar el historial de comentarios de YouTube en un dispositivo móvil.
- Primero , abra la aplicación de YouTube en su dispositivo Android .
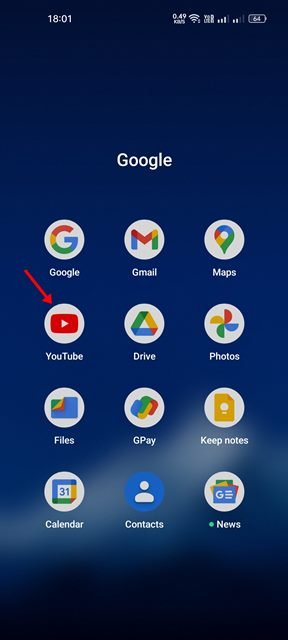
- En la pantalla principal, toque su foto de perfil a continuación.
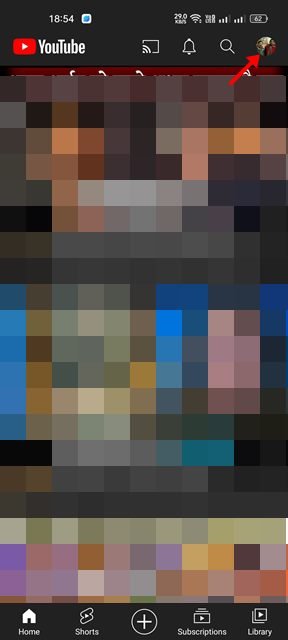
- En la página de perfil, desplácese hacia abajo y toque Mis datos en YouTube.
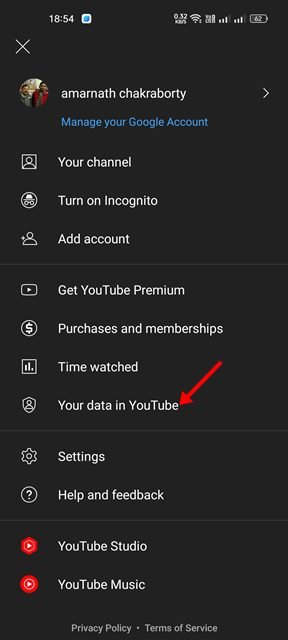
- Tienes que tocar la opción de comentario a continuación en el tablero de YouTube .
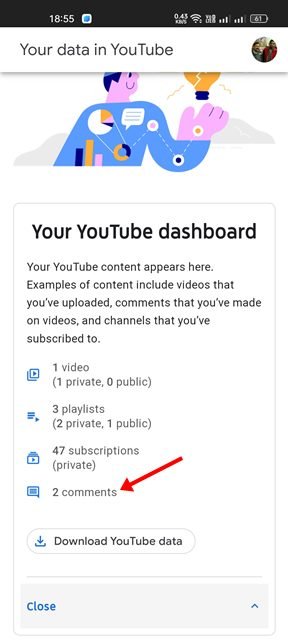
- Haga clic en el botón Aceptar en la página de comentarios de YouTube e ingrese la contraseña de su cuenta.
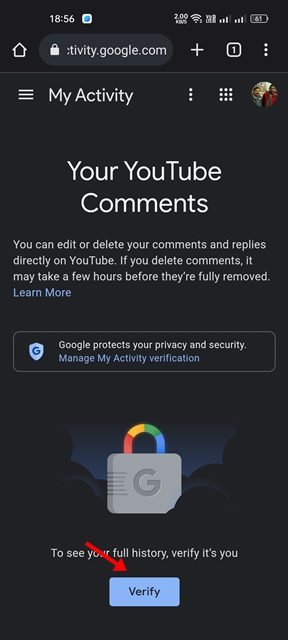
- Ahora se muestra el historial de comentarios de YouTube. Puede tocar la miniatura del video para abrir el video y ver los comentarios.
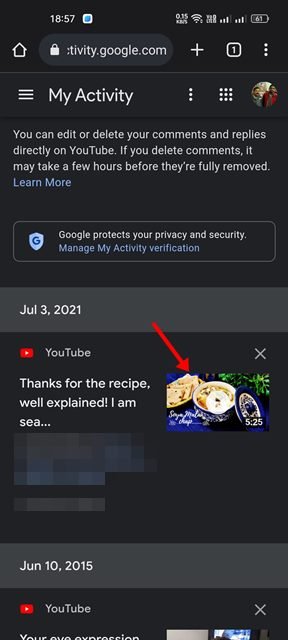
Así es como se hace la configuración. Cómo comprobar el historial de comentarios de YouTube en el móvil.
Si eres una persona que deja muchos comentarios en los videos de YouTube, en algún momento querrás revisar y eliminar algunos de ellos. En este caso, puede revisar todos los comentarios dejados en los videos de YouTube siguiendo estos dos métodos.