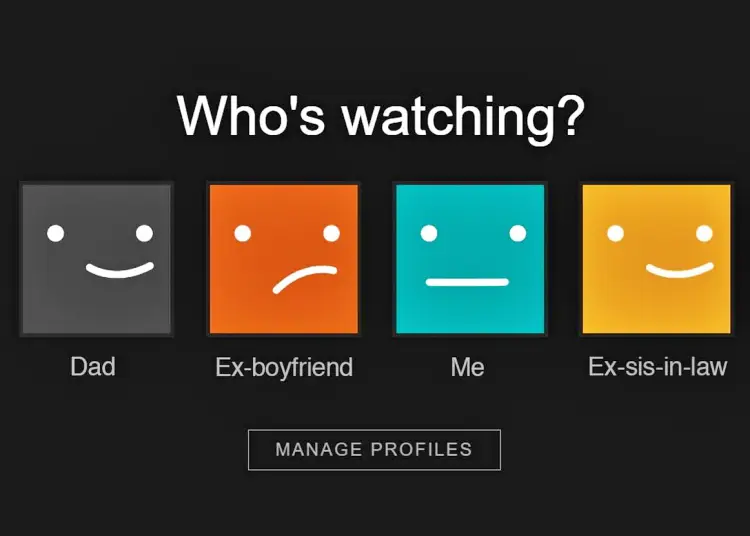Como uno de los servicios de transmisión más populares, Netflix se ha convertido rápidamente en un elemento básico en muchos hogares. Pero, ¿qué pasa si descubres que alguien más está usando tu cuenta de Netflix?
Puede ser frustrante que otra persona use su cuenta, ya sea un familiar, un amigo o un completo extraño. Hay varias formas de verificar si alguien más está usando su cuenta de Netflix y detenerlo si lo desea.
A continuación, compartimos cómo averiguar quién está usando su cuenta de Netflix y cómo detenerlo. Sigue desplazándote para averiguarlo.
Cómo verificar su cuenta de Netflix en busca de actividad no autorizada
Compartir es considerado, pero es posible que desee vigilar quién está usando su cuenta cuando se trata de Netflix. Después de todo, usted es el que paga por ello. Muchos usuarios de Netflix comparten sus contraseñas con familiares y amigos, pero si cree que un extraño puede estar usando su contraseña, no está solo.
Dependiendo de cuánto gaste en su suscripción a Netflix, puede transmitir películas simultáneamente en hasta 4 dispositivos. Si Netflix le dice que su cuenta ya está en uso cuando intenta transmitir un video, probablemente su cuenta esté demasiado ocupada.
Si la página de inicio de Netflix está llena de recomendaciones extrañas, es muy probable que alguien haya usado tu cuenta. También siga revisando la lista de vigilancia. Si tiene un programa del que nunca ha oído hablar, está muy claro que necesita recuperar el control de su cuenta de Netflix.
Afortunadamente, no tienes que esperar a que alguien más se meta con tus recomendaciones de Netflix o, lo que es peor, que bloqueen tu cuenta. Hay varias formas de averiguar si alguien más está usando su cuenta y detenerla.
1. Verifique la actividad de búsqueda de cuenta
Netflix tiene una función que le permite ver la actividad de visualización de su cuenta. Esto le permite a cada perfil saber qué películas y programas han visto. Para verificar la actividad de visualización de su cuenta:
- Ve a Netflix.com .
- Inicie sesión en su cuenta si es necesario.
- Haz clic en Perfil en la esquina superior derecha de la pantalla.
- Seleccionar cuenta
- En Perfil y control parental , seleccione el perfil deseado.
- Desplácese hacia abajo y seleccione Ver actividad .
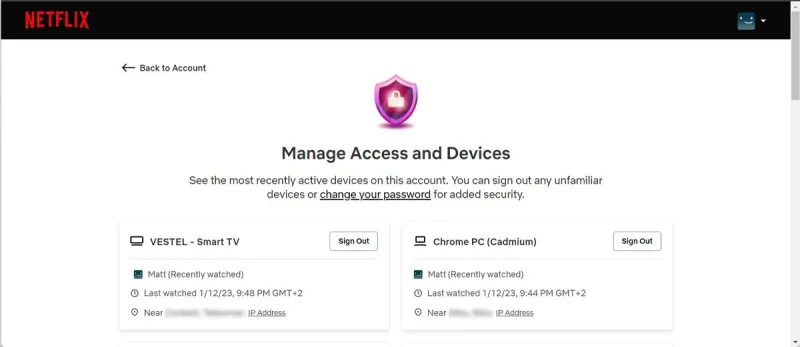
Netflix realiza un seguimiento de la fecha y la hora en que alguien vio el último episodio o película para cada cuenta. Si no sabe nada de la lista, es probable que otra persona esté usando su cuenta.
2. Cómo saber quién está usando tu cuenta de Netflix
Ahora que sabe cómo verificar la actividad de visualización de su cuenta, el siguiente paso es averiguar quién está usando su cuenta.
Desafortunadamente, Netflix no tiene la capacidad de ver el nombre de la persona que usa la cuenta, pero hay algunas cosas que puedes hacer para averiguarlo.
- Ve al sitio web de Netflix.
- Inicie sesión en su cuenta si es necesario.
- Haz clic en Perfil en la esquina superior derecha de la pantalla.
- Seleccionar cuenta
- En la sección Seguridad y privacidad , seleccione Acceso y administración de dispositivos .
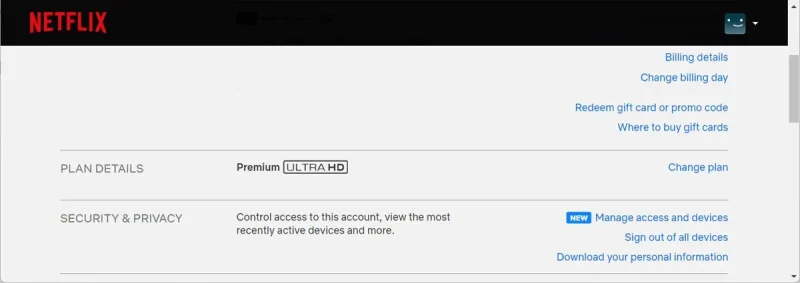
Encuentra el dispositivo que no reconoces. También puede ver la ubicación y la dirección IP del dispositivo. Si el dispositivo está transmitiendo desde una ubicación que no conoce, esa persona puede estar usando su cuenta sin su permiso.
Si tiene varios dispositivos conectados a su cuenta de Netflix, puede ser complicado localizar a alguien que esté usando su cuenta ilegalmente. En este caso, es posible que desee considerar cambiar su contraseña.
Cómo evitar que la gente use tu cuenta de Netflix
Si descubre que alguien está usando su cuenta de Netflix sin su permiso, puede seguir algunos pasos para bloquearlo.
Primero, puedes cambiar tu contraseña de Netflix. Al cambiar su contraseña, asegúrese de marcar la casilla «Solicitar que inicie sesión de nuevo con una nueva contraseña en todos los dispositivos». Esto obligará a cualquier persona que intente usar su cuenta de Netflix a usar su nueva contraseña.
También puede cerrar sesión en Netflix desde cualquier dispositivo, por lo que no tiene que preocuparse de que otra persona use su cuenta sin su permiso. Sin embargo, Netflix le permite cerrar sesión en dispositivos individuales, por lo que aún puede compartir su cuenta de Netflix con familiares y amigos.
Aquí se explica cómo cerrar sesión en un dispositivo desconocido.
- Ve a Netflix e inicia sesión en tu cuenta.
- Haz clic en Perfil en la esquina superior derecha de la pantalla.
- Ve a tu cuenta .
- En la sección Seguridad y privacidad , seleccione Acceso y administración de dispositivos . Netflix muestra una lista de todos los dispositivos conectados.
- Haga clic en el botón Cerrar sesión junto al dispositivo del que desea cerrar sesión. Netflix muestra el perfil que está utilizando en su dispositivo para una fácil identificación.
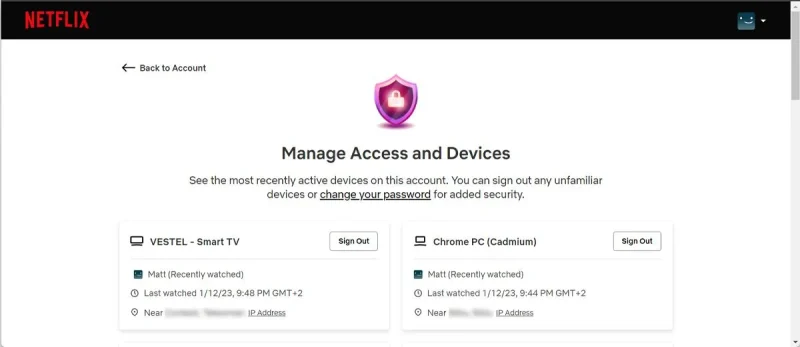
Haz clic en Cerrar sesión y Netflix no te pedirá que confirmes tu acción. Por lo tanto, asegúrese de haber cerrado sesión en el dispositivo correcto.
Cómo evitar que otros descarguen contenido de tu cuenta de Netflix
Según su plan de suscripción, puede descargar contenido de Netflix en 1, 2 o 4 dispositivos. Si alguien ya llenó los espacios disponibles y no puede descargar su película o programa favorito, deberá eliminar el contenido ya descargado.
- Ve al sitio web de Netflix.
- Inicie sesión en su cuenta si es necesario.
- Haga clic en su perfil en la esquina superior derecha de la pantalla y vaya a su cuenta .
- Vaya a Descargar administración de dispositivos en Configuración . Netflix muestra una lista de dispositivos utilizados para descargar contenido.
- Haga clic en Desinstalar dispositivo para detener la descarga de programas de Netflix en ese dispositivo.
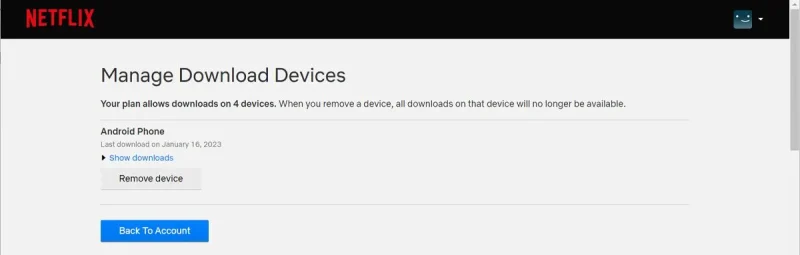
Netflix eliminará su dispositivo y todas las descargas de su cuenta. Además, al dispositivo solo se le otorgará permiso de descarga si vuelve a agregar el dispositivo. Por lo tanto, debe informar a sus amigos antes de retirar el dispositivo.
Mantener segura su cuenta de Netflix
Netflix es una excelente manera de ver películas y programas de TV en línea, pero es importante mantener tu cuenta segura. Puede verificar la actividad de visualización de su cuenta y asegurarse de que nadie esté usando su cuenta sin su permiso siguiendo estos consejos.
Si decide eliminar a alguien de su cuenta, puede hacerlo sin problemas utilizando la transferencia de perfil de Netflix. De esta manera, tendrás tu propia cuenta de Netflix, por lo que no perderás nada en tu experiencia de transmisión.
Te mostramos cómo averiguar quién está usando tu cuenta de Netflix y cómo detenerlo. Esperamos que esta información le haya ayudado a resolver su problema.