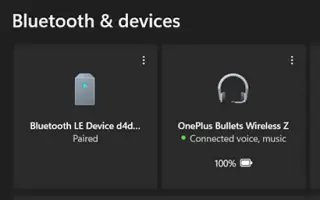Este artículo es una guía con capturas de pantalla que lo ayudarán a verificar la duración restante de la batería de su dispositivo Bluetooth con Windows 11.
La gente ahora prefiere opciones inalámbricas como auriculares, ratones y teclados Bluetooth en lugar de alternativas con cable cuando se trata de periféricos. Una de las razones más destacadas por las que los usuarios prefieren los auriculares y periféricos inalámbricos es su eficiencia y facilidad de uso.
Los dispositivos inalámbricos como los auriculares o altavoces Bluetooth suenan muy bien en apariencia y sonido. Sin embargo, hay algunos problemas que los usuarios enfrentan a menudo, como estimar la batería restante. Los dispositivos Bluetooth, como ratones, teclados, auriculares y altavoces, suelen proporcionar software o indicadores que indican el nivel de la batería. Pero, ¿qué pasa si el dispositivo no tiene un indicador o un software para verificar el estado de la batería?
En este caso, deberá verificar el nivel de la batería de Bluetooth con una aplicación de verificación de batería de terceros o con la aplicación de configuración de Windows 11. En Windows 11 (Windows 11), puede verificar fácilmente el nivel de batería de su dispositivo Bluetooth a través de Configuración.
A continuación se muestra cómo verificar el nivel de batería del dispositivo Bluetooth en el sistema operativo Windows 11. Sigue desplazándote para comprobarlo.
Cómo comprobar el nivel de batería en windows 11 bluetooth
-
- Primero, haga clic en el botón Inicio de Windows 11 y seleccione Configuración .
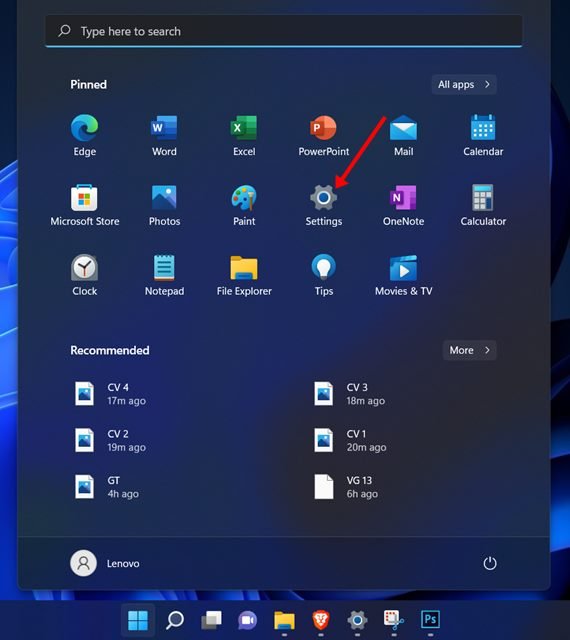
- En la página Configuración, haga clic en la opción Bluetooth y dispositivos en el panel izquierdo .
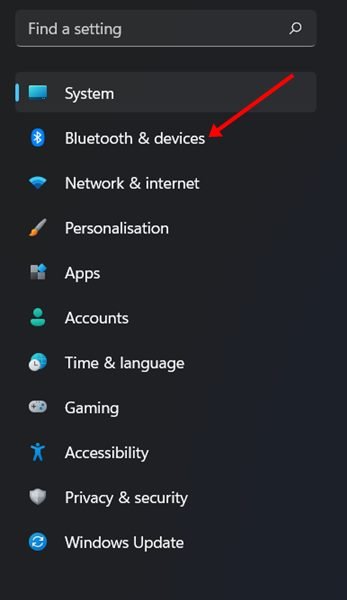
- El nivel de batería del dispositivo Bluetooth conectado a la PC/portátil se muestra en el panel derecho.
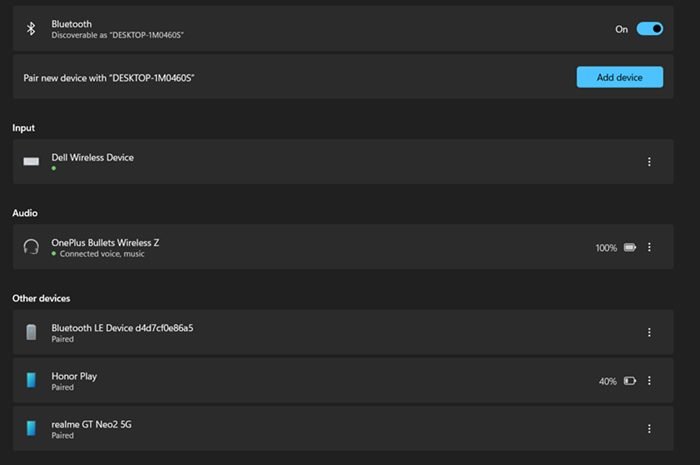
- Para buscar más dispositivos, debe hacer clic en la opción Mostrar más dispositivos como se muestra a continuación.
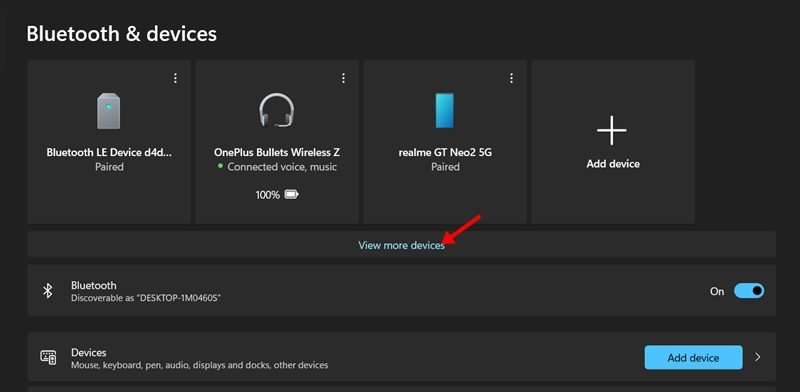
- Hay un indicador de nivel de batería a la derecha del nombre del dispositivo Bluetooth .
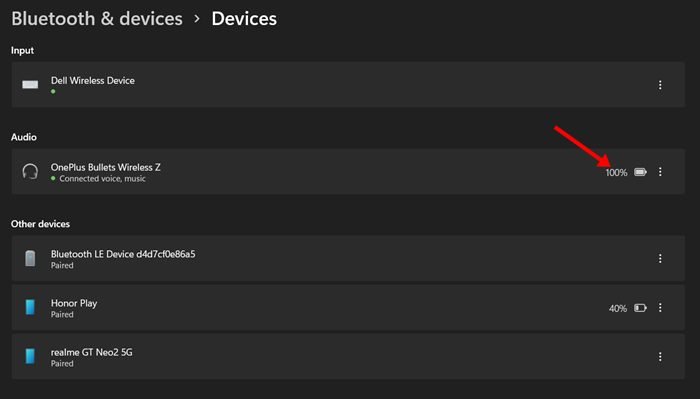
- Dependiendo del tipo de dispositivo conectado, puede ver el porcentaje de batería disponible.
- Primero, haga clic en el botón Inicio de Windows 11 y seleccione Configuración .
Eso es todo, es simple. Así es como se comprueba el nivel de batería de un dispositivo Bluetooth en una computadora portátil/PC con Windows 11.
Si el nivel de batería de su dispositivo Bluetooth no se muestra en la página Bluetooth y dispositivos en Windows 11, deberá usar un programa de terceros o un software oficial proporcionado por el fabricante del dispositivo.
Arriba, vimos cómo verificar la batería restante de un dispositivo Bluetooth en Windows 11.