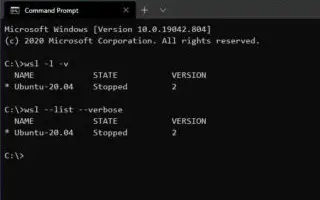Este artículo es una guía de configuración con algunas capturas de pantalla útiles sobre cómo comprobar la versión de WSL en Windows 10/11. Puede verificar fácilmente la versión del subsistema de Windows para su versión de Linux usando el comando wsl.exe.
Hay dos versiones de Windows Subsystem for Linux (WSL) disponibles para Windows 10 o Windows 11, incluidas las versiones 1 y 2.
WSL 1 fue el lanzamiento original e introdujo la capacidad de ejecutar distribuciones de Linux de forma nativa con Windows 10. WSL 2 es ahora la segunda versión que utiliza la virtualización para ejecutar el kernel de Linux dentro de una máquina virtual liviana y brinda los mismos beneficios que la primera versión. , mejor rendimiento del sistema y compatibilidad total con el soporte de llamadas del sistema.
Si recientemente actualizó de WSL1 a WSL2 y desea verificar si la instalación fue exitosa, o si desea saber qué versión de arquitectura tiene, Windows 10 y Windows 11 incluyen un comando para verificar si tiene WSL2 o WSL1 instalado en su dispositivo.
El proceso de verificación de la versión del subsistema de Windows para Linux instalado en Windows 11 o Windows 10 se presenta a continuación. Sigue desplazándote para comprobarlo.
Compruebe qué versión de WSL está instalada en Windows 10 u 11
- Abre Inicio .
- Busque Símbolo del sistema (o PowerShell ), haga clic con el botón derecho en el resultado superior y seleccione la opción Ejecutar como administrador .
- Verifique que WSL 2 o WSL 1 esté instalado en su dispositivo escribiendo el siguiente comando y presione Entrar .
wsl --list --verbose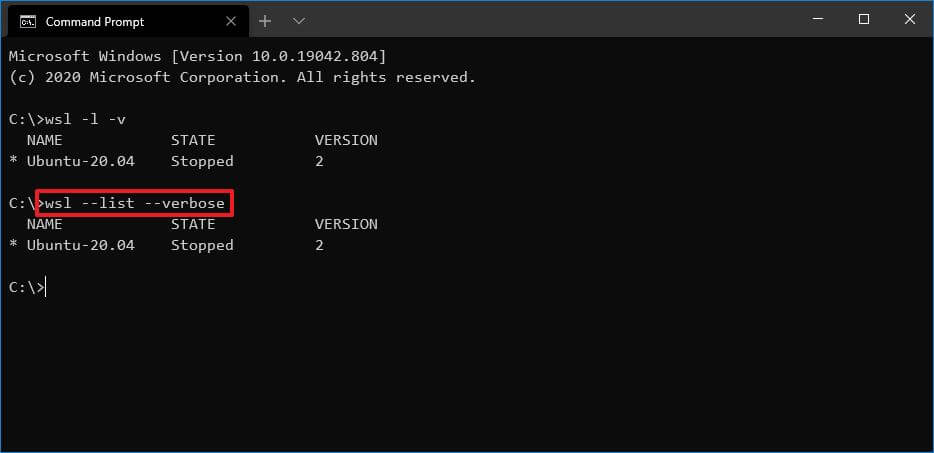
Consejo rápido: también puede escribir el comando de esta manera
wsl -l -v: - Verifique la versión de WSL instalada en Windows 11 o Windows 10 en la columna «Versión».
Si completa el proceso y el resultado es 2 , tiene WSL2 instalado en su sistema. Si obtiene un error o ningún número de versión porque el comando está disponible en la versión 2, Windows tiene WSL1 instalado.
Arriba, vimos cómo comprobar la versión de WSL en Windows 10/11. Esperamos que esta información le haya ayudado a encontrar lo que necesita.