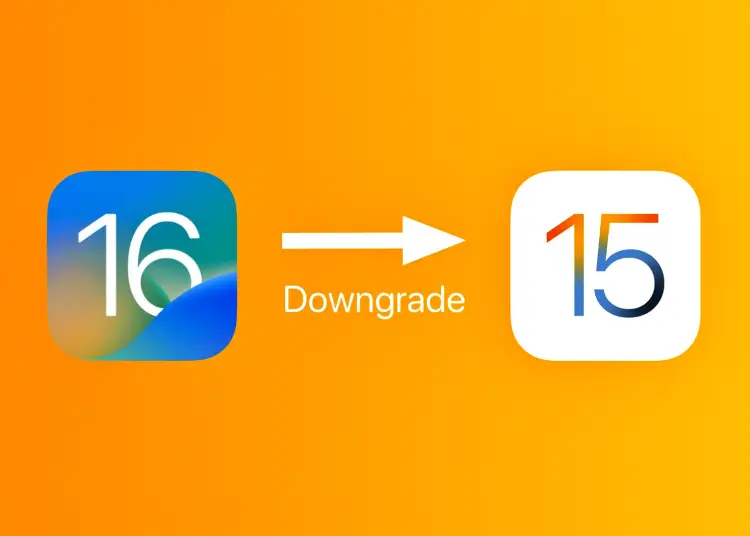Cómo revertir la versión de iOS no es tan simple como Android. Algunos usuarios informados podrían hacer que funcione, pero no es algo que deba hacer antes de informarse. Afortunadamente, no todas las opciones avanzadas están bloqueadas. Por ejemplo, si no está satisfecho con las funciones que ofrece el último iOS 16 o si experimenta algunos problemas importantes como el sobrecalentamiento, todo lo que necesita es su PC/Mac e iTunes para volver a iOS 15.
A continuación, compartimos cómo volver a iOS 15 desde iOS 16. Sigue desplazándote para averiguarlo.
Bajar de iOS 16 a 15
Teóricamente, puede cambiar a una versión anterior de iOS, pero hacerlo requerirá reiniciar su dispositivo y usar una Mac o iTunes en una PC con Windows. También debe descargar la última versión de iOS 15, IPSW 15.7 en su Mac/PC y luego usar la opción de restauración para actualizarla en su iPhone.
Dos cosas son las más importantes aquí. Primero debe hacer una copia de seguridad de su iPhone en iTunes antes de hacer cualquier otra cosa. Además, haga una copia de seguridad de todo en la copia de seguridad de iCloud de su iPhone. El procedimiento de restauración limpiará su dispositivo.
La segunda es que necesita encontrar un archivo de imagen IPSW (iPhone Software) adecuado firmado por Apple. Las versiones sin firmar no se pueden instalar a través de iTunes. Y es difícil de encontrar, dado que a Apple le gustan los ecosistemas cerrados que funcionan según lo previsto sin grandes infracciones de los usuarios.
Si la imagen no está firmada, no se recomienda o es imposible volver a una versión anterior a menos que se sienta cómodo con el jailbreak. No recomendamos hacer esto a menos que esté familiarizado con el proceso. Todo lo que puede hacer es consultar los listados en IPSW.me y encontrar su dispositivo. Todos los dispositivos con software de iPhone firmado iOS 15.7.
Si no está allí, encontrará una versión sin firmar, pero no podrá instalarla mediante el procedimiento de iTunes que se describe a continuación. Apple dice que el uso de versiones de iOS sin firmar puede generar problemas de seguridad, un mayor agotamiento de la batería y más.
Cómo degradar a iOS 15 usando iTunes
Si se encuentra el dispositivo, puede pasar al procedimiento de reversión.
- Descargue el IPSW para su dispositivo en su PC o Mac y guárdelo localmente. Los archivos pueden tener hasta 7-8 GB. Solo se aplica la opción de firma verde.
- Conecte el iPhone a la PC/Mac usando un cable de iluminación . Inicie sesión en iTunes con su cuenta de Apple y permita el acceso a su iPhone cuando se le solicite.
- Haga clic en iPhone en la parte superior para ver la pantalla de resumen. Primero haga una copia de seguridad de su dispositivo.
- Mantenga presionada la tecla Mayús ( Control en Mac) y haga clic en Restaurar iPhone en la parte superior .
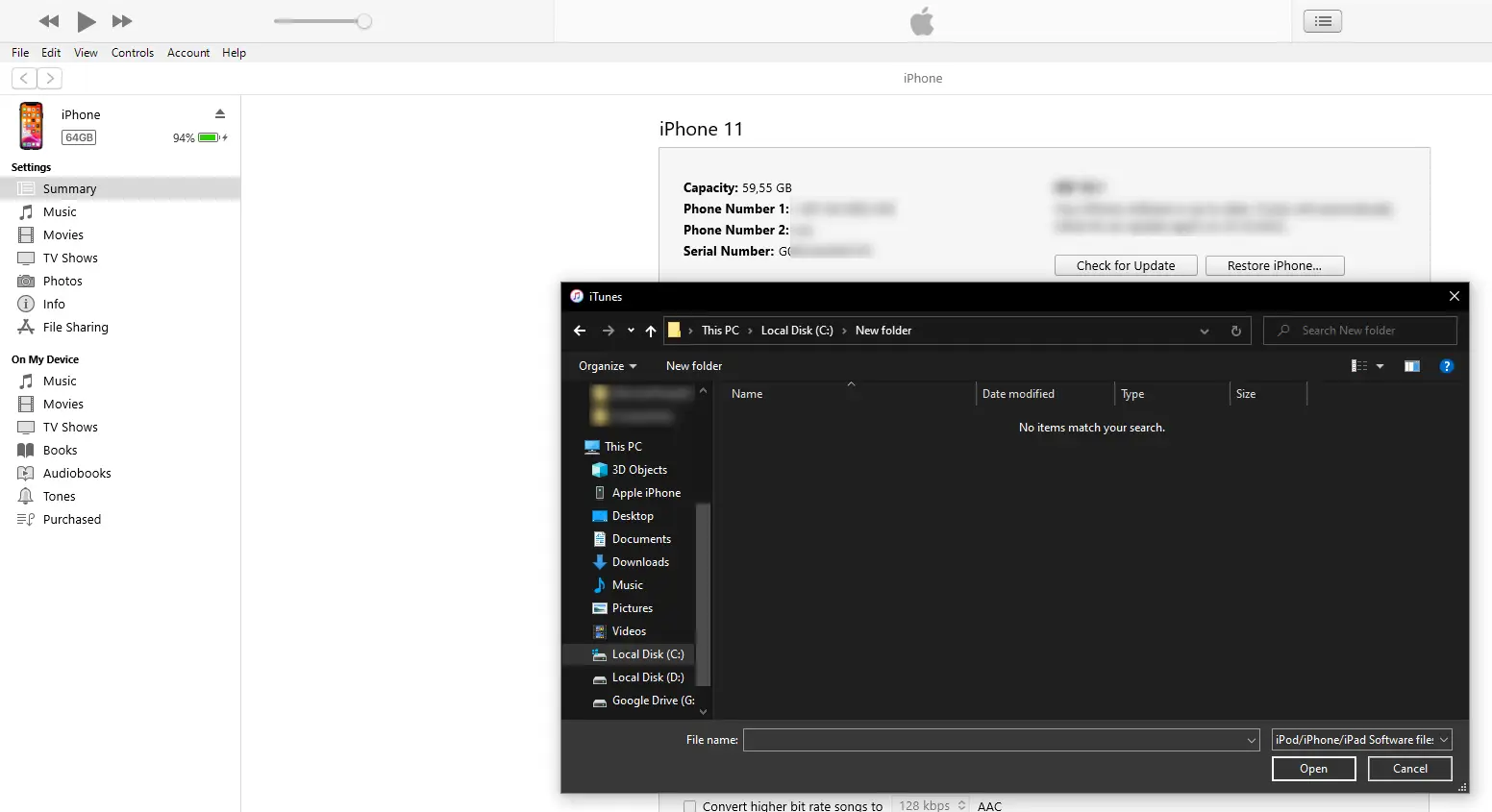
- Seleccione el archivo IPSW 15.7 descargado y espere a que se complete el proceso. No desconecte el dispositivo durante el procedimiento.
- Cuando termine y el iPhone se reinicie, restaure la copia de seguridad desde iTunes o PC/Mac.
Te mostramos cómo volver a iOS 15 desde iOS 16. Esperamos que esta información le haya ayudado a resolver su problema.