Cet article est un guide d’installation avec des captures d’écran pour vous aider avec 3 façons de vérifier votre clé de produit dans Windows 11.
Microsoft a annoncé Windows 11, la prochaine version du système d’exploitation Windows. Par rapport à toutes les autres versions de Windows, Windows 11 offre plus de fonctionnalités et d’options de personnalisation.
De plus, par rapport à Windows 10, Windows 11 a une apparence plus raffinée. Des nouvelles icônes et fonds d’écran aux coins arrondis, vous pouvez trouver beaucoup de nouveautés dans le système d’exploitation Windows 11.
Windows 11 est une mise à niveau gratuite pour les utilisateurs de Windows 10, mais les utilisateurs veulent toujours trouver leur clé de produit. Connaître la clé de produit pour Windows offre plusieurs avantages. Il vous aidera à activer votre version de Windows sur les anciens et les nouveaux ordinateurs.
Vous trouverez ci-dessous 3 façons de vérifier la clé de produit dans Windows 11. Continuez à faire défiler pour le vérifier.
Meilleur moyen de trouver la clé de produit Windows 11
Dans cet article, nous partageons un guide étape par étape sur la façon de trouver votre clé de produit Windows 11.
1. Trouver la clé de produit Windows 11 avec l’invite de commande
Dans cette méthode, vous utilisez la méthode d’invite de commande (CMD) pour trouver votre clé de produit. Voici quelques étapes simples à suivre.
- Tout d’abord, ouvrez la recherche Windows 11 et tapez Invite de commandes (CMD). Faites un clic droit sur l’invite de commande et sélectionnez Exécuter en tant qu’administrateur .
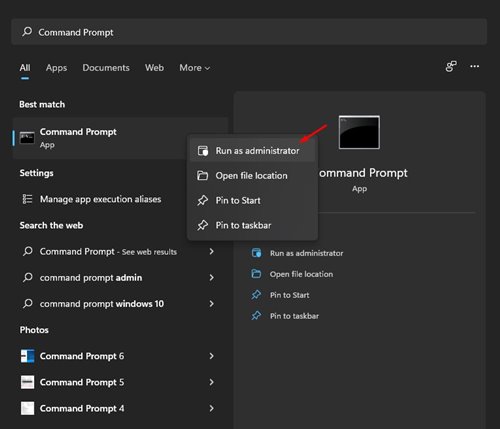
- Exécutez le code ci-dessous dans l’invite de commande .
wmic path SoftwareLicensingService get OA3xOriginalProductKey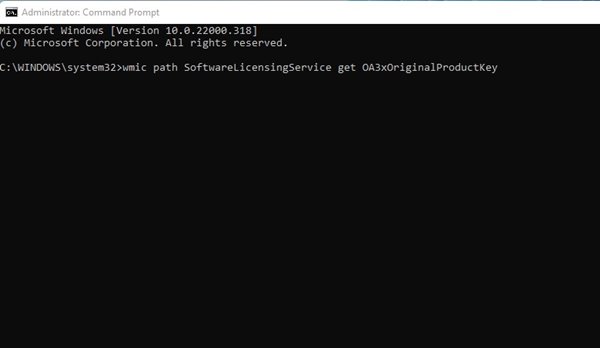
- La clé de produit est maintenant répertoriée dans l’invite de commande.
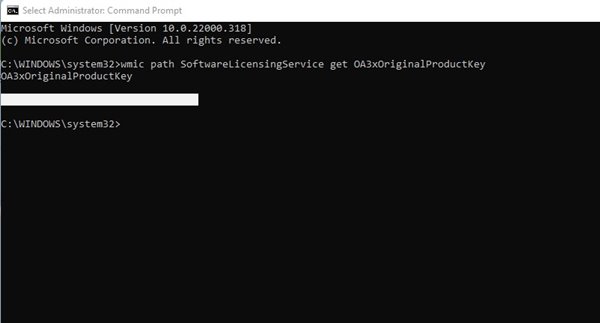
La configuration est terminée. C’est le moyen le plus simple de trouver votre clé de produit sur votre système d’exploitation Windows 11.
2. Trouvez votre clé de produit via ShowKeyPlus
ShowKeyPlus est une application tierce qui affiche les clés de produit. Voici comment télécharger une application sur Windows 11.
- Tout d’abord, ouvrez le Microsoft Store et recherchez ShowKeyPlus .

- Attendez maintenant que le programme s’installe. Une fois installé, il vous montrera de nombreuses informations utiles telles que la version de construction, l’ID de produit, la disponibilité de la clé OEM, etc.
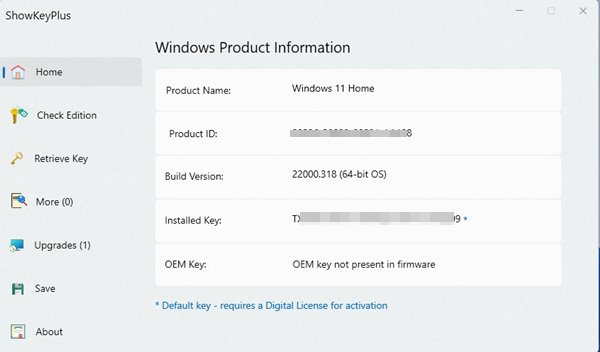
3. Trouvez vous-même votre clé de produit
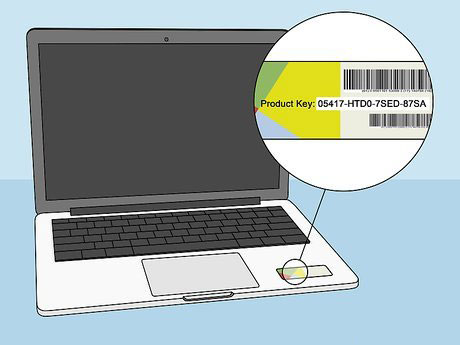
Si vous utilisez un ordinateur portable Windows 11, vous devez vérifier le dessous de l’ordinateur portable. Allumez simplement l’ordinateur portable et vérifiez la clé de produit. La clé de 25 caractères est probablement votre clé de produit Windows.
Si vous avez acheté votre clé de produit en ligne, vous devrez vérifier votre adresse e-mail sur votre facture. La clé de produit se trouve sur le bordereau de facturation.
Ci-dessus, nous avons examiné 3 façons de vérifier la clé de produit dans Windows 11. Nous espérons que ces informations vous ont aidé à trouver ce dont vous avez besoin.













