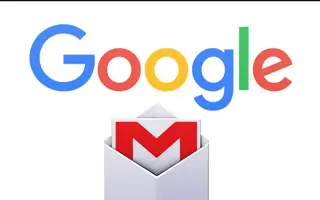Cet article est un guide avec des captures d’écran utiles sur 4 façons de récupérer des e-mails supprimés de Gmail.
Il est très courant que les utilisateurs d’ordinateurs ou d’appareils mobiles suppriment accidentellement du contenu involontaire. Les éléments supprimés peuvent inclure des fichiers stockés sur votre ordinateur ou des e-mails stockés dans votre compte Gmail. Lorsque nous parlons de récupération d’e-mails dans Gmail, vous pouvez récupérer des messages pendant 30 jours avant qu’ils ne disparaissent à jamais.
En fait, Gmail propose une autre option qui permet aux utilisateurs de restaurer les e-mails supprimés il y a plus de 55 jours. Cependant, cela nécessite un compte administrateur Google. Si vous êtes un utilisateur régulier de Gmail, vous n’aurez pas accès à la console d’administration.
Donc, si vous avez récemment supprimé quelques e-mails de votre compte Gmail et que vous cherchez un moyen de récupérer ces e-mails, vous êtes sur la bonne page Web.
4 façons de récupérer des e-mails supprimés de Gmail
Vous trouverez ci-dessous 4 méthodes pour récupérer les e-mails supprimés de Gmail. Continuez à faire défiler pour le vérifier.
1. Récupérer les e-mails supprimés de Gmail
Cette méthode utilise la version Web de Gmail pour récupérer les e-mails supprimés. Voici quelques étapes simples à suivre.
- Tout d’abord, ouvrez votre navigateur Web préféré et connectez-vous à votre compte Gmail.
- Dans le volet de gauche, faites défiler la liste et cliquez sur le bouton Plus comme indiqué ci-dessous.
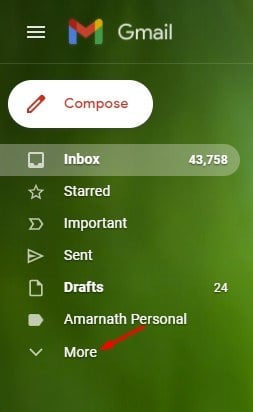
- Ensuite, cliquez sur le dossier Corbeille ou Corbeille comme indiqué dans la capture d’écran ci-dessous .
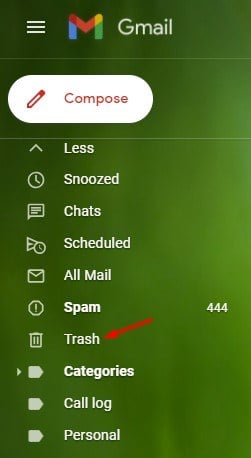
- Vous pouvez trouver tous les e-mails supprimés dans le volet de droite.
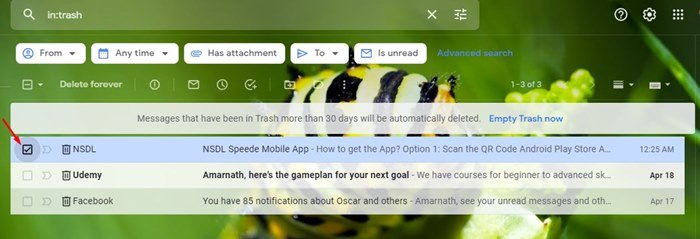
- Vous devez cocher la case à côté des e-mails que vous souhaitez récupérer . Lorsque vous avez terminé, appuyez sur l’icône Go comme indiqué dans la capture d’écran ci-dessous .
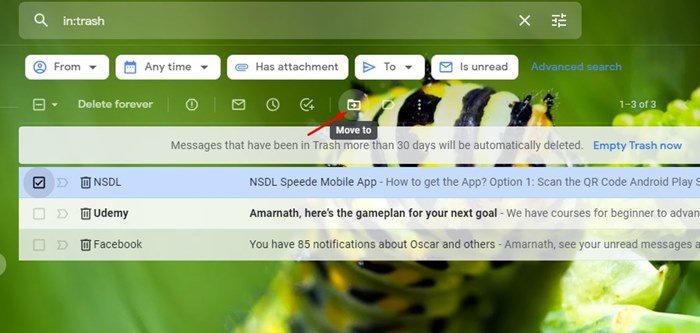
- Vous disposez maintenant de différentes options de dossier pour déplacer vos e- mails supprimés . Sélectionnez ‘Boîte de réception’ pour récupérer votre email.
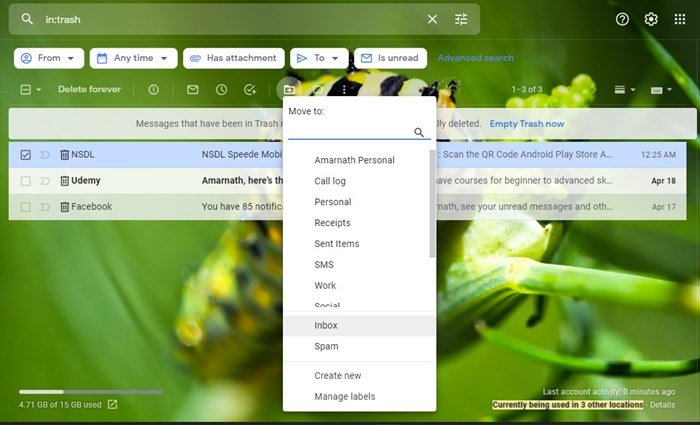
La configuration est terminée. Comment récupérer des e-mails supprimés dans Gmail pour ordinateur.
2. Récupérer les e-mails supprimés de l’application mobile Gmail
Comme avec la version Web, vous pouvez également récupérer des e-mails supprimés à l’aide de l’application mobile de Gmail. Voici quelques étapes simples à suivre.
- Tout d’abord, ouvrez l’application Gmail sur votre smartphone et appuyez sur le menu hamburger comme indiqué ci-dessous.
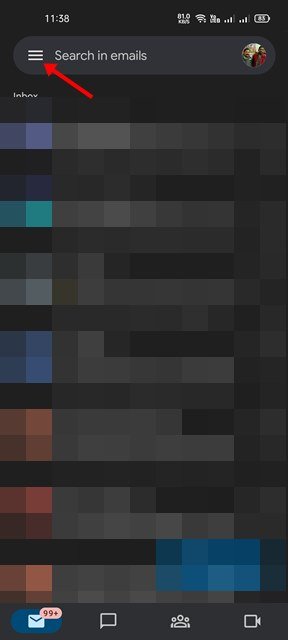
- Vous verrez maintenant une liste de dossiers. Vous devez faire défiler vers le bas et appuyer sur le dossier Bin comme indiqué ci-dessous .
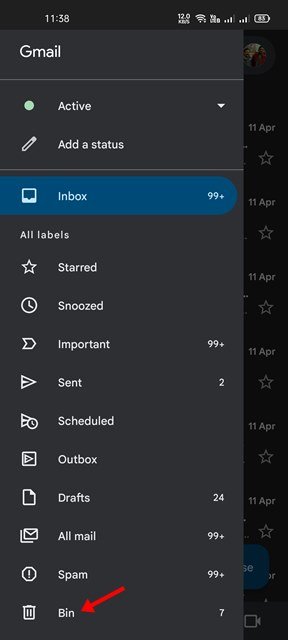
- Sélectionnez maintenant l’e-mail que vous souhaitez récupérer et appuyez sur l’option de menu (trois points) dans le coin supérieur droit.
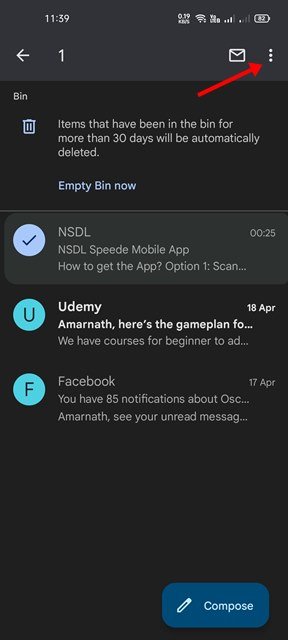
- Cliquez sur l’ option Déplacer dans le menu déroulant .
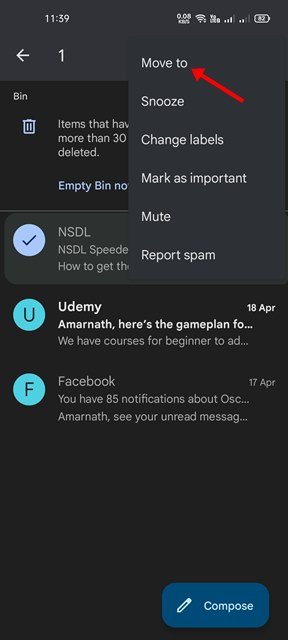
- Sélectionnez maintenant le dossier dans lequel vous souhaitez déplacer les e-mails supprimés .
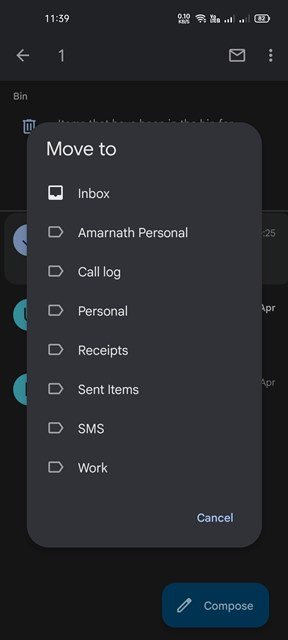
La configuration est terminée. Comment récupérer des e-mails supprimés de l’application mobile Gmail.
3. Comment récupérer les emails Gmail après 30 jours ?
Comme mentionné ci-dessus, il existe une fenêtre de 30 jours pour récupérer les e-mails supprimés. Ainsi, pour restaurer les e-mails supprimés après 30 jours, vous devez utiliser votre compte Google Admin. Si vous avez un compte administrateur, voici les étapes à suivre :
- Tout d’abord, ouvrez un navigateur Web sur votre bureau et visitez admin.google.com. Connectez-vous ensuite à votre compte administrateur Google.
- Dans la console d’administration, cliquez sur Utilisateurs.
- Sélectionnez maintenant l’utilisateur dont vous souhaitez restaurer les messages supprimés. Lorsque vous avez terminé, placez le curseur de la souris sur l’utilisateur et sélectionnez « Plus d’options ».
- Sélectionnez ensuite la plage de données à partir de laquelle vous souhaitez restaurer les e-mails. Une fois cela fait, sélectionnez « Gmail » comme type de données et cliquez sur l’option de restauration.
La configuration est terminée. C’était un moyen de restaurer les messages supprimés via la console d’administration Google.
4. Récupérer les e-mails supprimés définitivement de Gmail
Si cela fait 30 jours et que vous n’avez pas accès à la console d’administration Google, vous avez une autre option pour récupérer les e-mails supprimés.
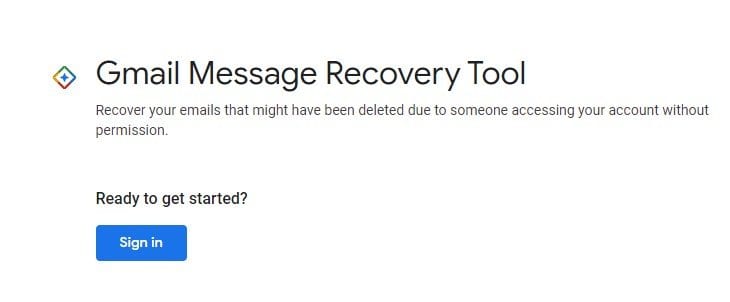
Même les e-mails supprimés définitivement peuvent être récupérés. Cependant, le processus ne fonctionne pas à chaque fois il y a 30 ou 55 jours, vous devriez vérifier les étapes pour récupérer les e-mails supprimés.
Ci-dessus, nous avons examiné 4 façons de récupérer les e-mails supprimés de Gmail.