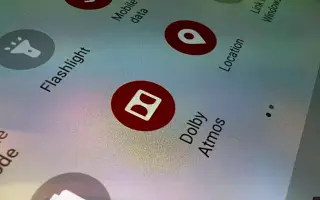Cet article est un guide avec des captures d’écran pour vous aider à activer la fonction Dolby Atmos sur votre Samsung Galaxy.
Vous avez probablement vu de nombreuses publicités Samsung sur les téléviseurs parler de la fonction de son Dolby Atmos. Initialement, Samsung a ajouté la prise en charge de Dolby Atmos aux appareils haut de gamme tels que Galaxy S9, S8, Galaxy Note8, etc. Mais aujourd’hui, la prise en charge de Dolby Atmos est également disponible sur les appareils de milieu de gamme de Samsung.
Ainsi, si vous possédez un smartphone Samsung Galaxy milieu de gamme ou haut de gamme, vous pouvez utiliser la fonction Dolby Atmos. Pour ceux qui ne le savent pas, Dolby Atmos est essentiellement un mode audio qui offre une expérience de son surround 3D de haute qualité.
Si vous écoutez souvent de la musique ou jouez à des jeux sur votre appareil Samsung Galaxy, vous devez activer la fonction Dolby Atmos. La fonction Dolby Atmos n’est disponible que sur les smartphones Samsung Galaxy de milieu de gamme lorsqu’un casque ou des haut-parleurs externes sont connectés.
Si vous souhaitez activer Dolby Atmos sur votre smartphone Galaxy, vous lisez le bon guide. Vous trouverez ci-dessous comment activer la fonction Dolby Atmos sur Samsung Galaxy. Continuez à faire défiler pour le vérifier.
Étapes pour activer Dolby Atmos sur votre appareil Samsung Galaxy
Dans cette méthode, vous apprendrez à activer Dolby Atmos sur votre appareil Galaxy. Voici quelques étapes simples à suivre.
- Tout d’abord, abaissez l’obturateur de notification sur votre smartphone Galaxy et appuyez sur l’icône d’engrenage Paramètres. Vous pouvez également ouvrir le tiroir de l’application et appuyer sur Paramètres .
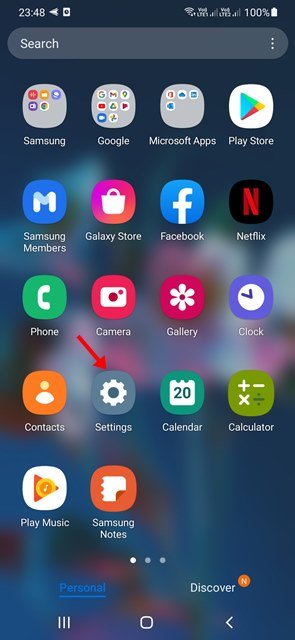
- Sur la page Paramètres, appuyez sur l’ option Son et vibration .
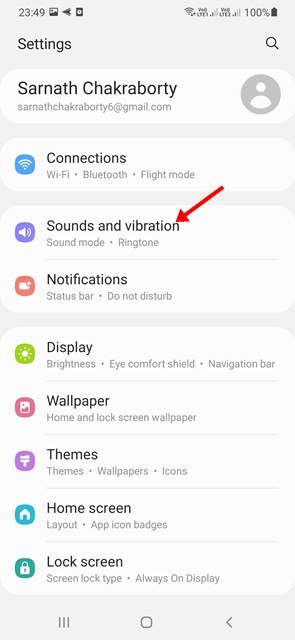
- Sur la page Son et vibration, faites défiler vers le bas et appuyez sur Qualité et effets sonores .
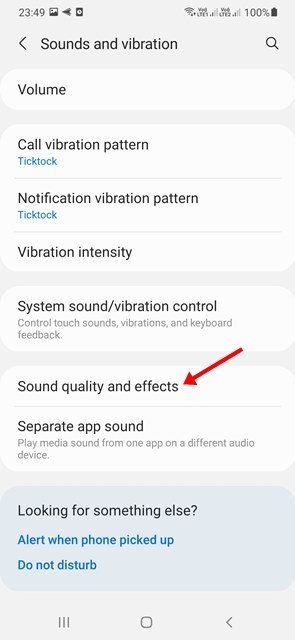
- Activez maintenant la fonction Dolby Atmos .
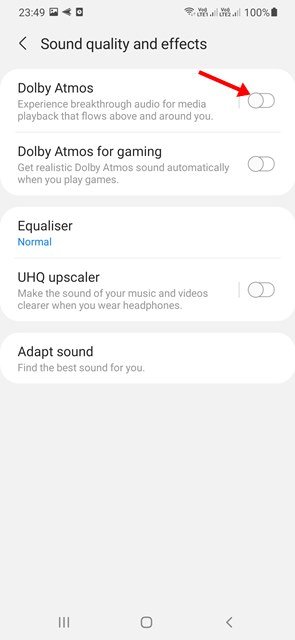
Remarque : Si vous ne parvenez pas à activer Dolby Atmos, branchez vos écouteurs et réessayez. - Vous pouvez maintenant trouver différents modes de Dolby Atmos . Choisissez-en un en fonction de vos préférences.
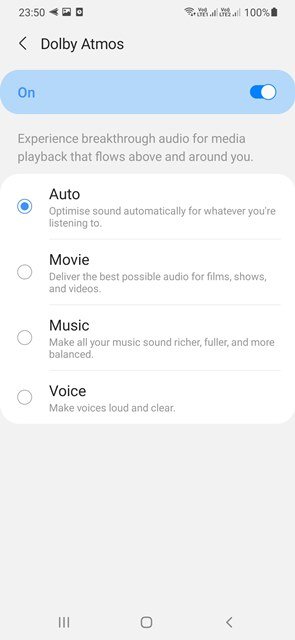
La configuration est terminée. Voici comment activer Dolby Atmos sur votre smartphone Samsung Galaxy.
Comment activer Dolby Atmos pour les jeux
Pour activer Dolby Atmos pour les jeux afin d’améliorer votre expérience de jeu, suivez ces étapes simples :
- Tout d’abord, abaissez l’obturateur de notification sur votre smartphone Galaxy et appuyez sur l’icône d’engrenage Paramètres. Vous pouvez également ouvrir le tiroir de l’application et appuyer sur Paramètres .
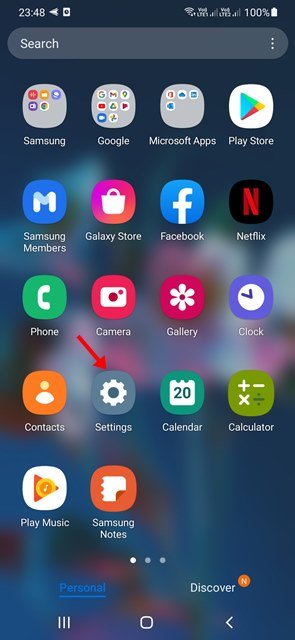
- Sur la page Paramètres, appuyez sur l’ option Son et vibration .
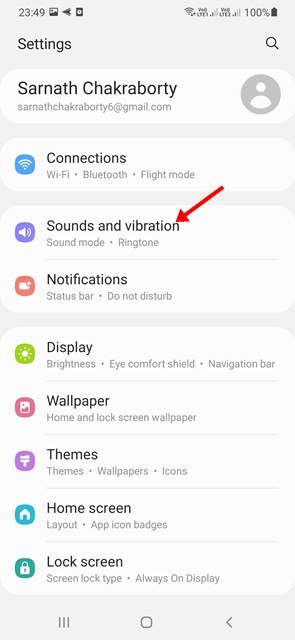
- Sur la page Son et vibration, faites défiler vers le bas et appuyez sur Qualité et effets sonores .
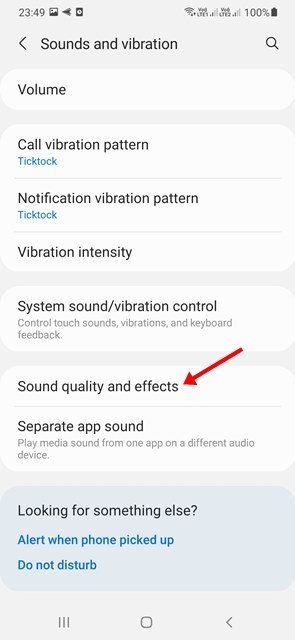
- Activez maintenant Dolby Atmos pour les options de jeu .
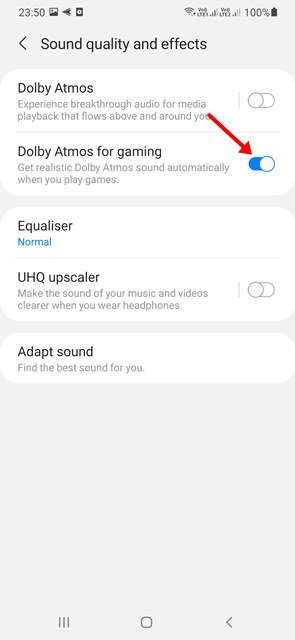
La configuration est terminée. Voici comment activer Dolby Atmos pour les jeux sur votre appareil Samsung Galaxy.
Pour bénéficier d’un son surround 3D de haute qualité, vous devez activer la fonction Dolby Atmos sur votre appareil Galaxy.
Ci-dessus, nous avons vu comment activer la fonction Dolby Atmos sur Samsung Galaxy. Nous espérons que ces informations vous ont aidé à trouver ce dont vous avez besoin.