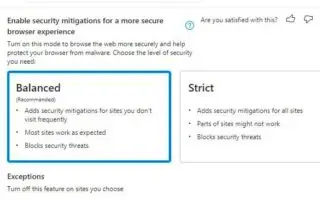Cet article est un guide de configuration avec quelques captures d’écran utiles sur la façon d’activer les atténuations de sécurité dans Microsoft Edge. Microsoft Edge apporte de nouvelles fonctionnalités dans Windows 11 qui rendent votre navigateur plus sécurisé et bloquent les logiciels malveillants.
À partir de la version 96 et des versions ultérieures, Microsoft Edge inclut une nouvelle fonctionnalité anciennement connue sous le nom de Super Duper Secure Mode, qui ajoute une couche de sécurité supplémentaire et aide à protéger votre navigateur contre les logiciels malveillants.
Selon la société, les bogues dans JavaScript sont l’un des moyens les plus courants d’exploitation par les attaquants. Cette technique est appelée Just-in-Time (JIT) et vise à rendre les sites plus rapidement, mais peut également conduire à des failles de sécurité. La nouvelle fonctionnalité Edge améliore la sécurité de la navigation en désactivant le moteur JavaScript juste-à-temps (JIT) et en permettant des mesures de sécurité supplémentaires. La désactivation de la technologie affecte les performances, mais la plupart des gens ne remarquent pas beaucoup de différence dans un environnement réel.
Vous trouverez ci-dessous comment activer et configurer le mode de sécurité Super Duper dans Microsoft Edge sur Windows 11, Windows 10 et d’autres plates-formes. Continuez à faire défiler pour le vérifier.
Activation de l’atténuation de la sécurité sur Microsoft Edge
Pour rendre votre expérience de navigation plus sûre en activant l’atténuation de la sécurité, procédez comme suit :
- Ouvrez MicrosoftEdge .
- Cliquez sur le menu des points de suspension (trois points) et choisissez Paramètres Options .
- Dans la section « Sécurité », activez le commutateur Activer l’atténuation de la sécurité pour une expérience de navigation plus sécurisée .
- Choisissez l’une des options disponibles.
– Équilibré : ajouter une atténuation de la sécurité pour les sites peu visités. Cette option rend la plupart des sites Web conformes aux attentes et bloque les menaces de sécurité.
– Strict : Ajoutez une atténuation de la sécurité pour tous les sites. Cependant, certaines parties du site ne fonctionnent pas et peuvent bloquer les menaces de sécurité.
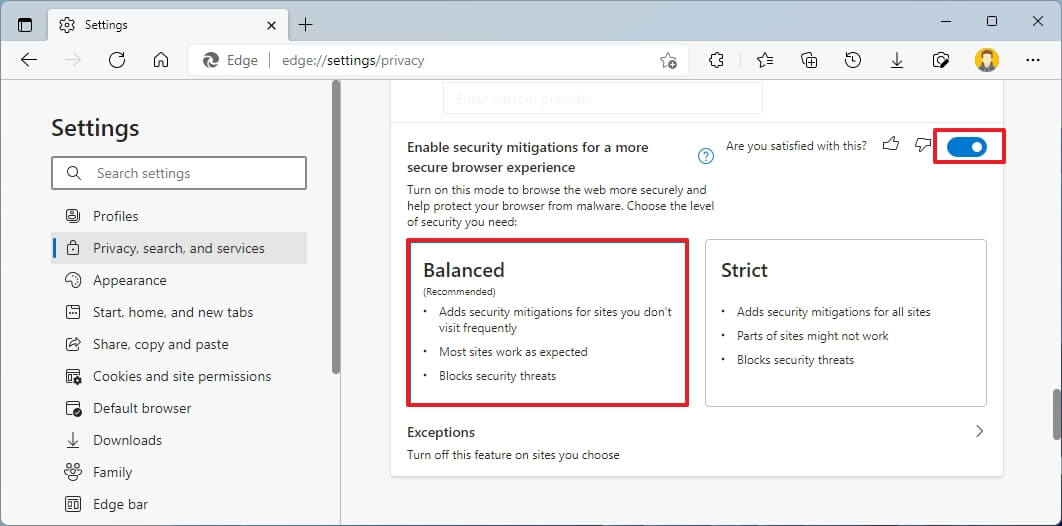
- (Facultatif) Si vous souhaitez empêcher certains sites d’utiliser cette fonctionnalité, cliquez sur Options d’exception .
- Cliquez sur le bouton Ajouter un site .
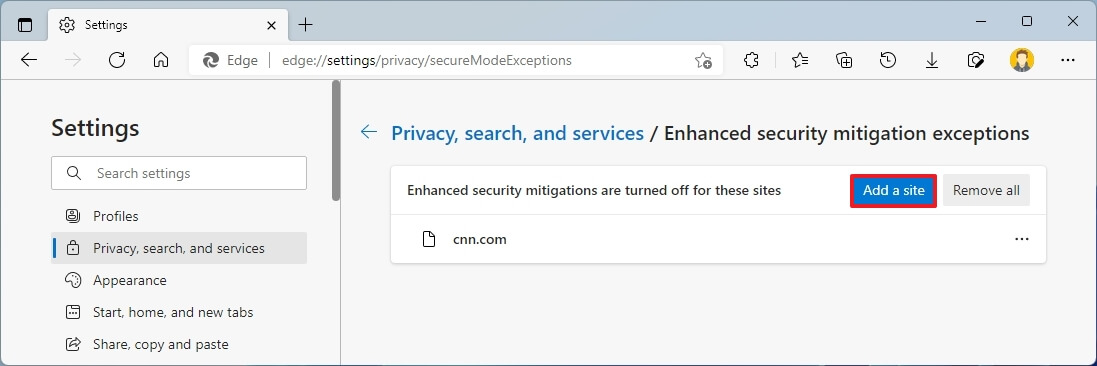
- Identifiez les sites Web que vous ne souhaitez pas atténuer.
- Cliquez sur le bouton Ajouter .
En suivant ces étapes, votre navigateur bénéficiera d’une couche de protection supplémentaire lorsque vous naviguez sur Internet.
Si vous avez activé et configuré des fonctionnalités de sécurité, mais que certains sites Web ne fonctionnent pas comme prévu, modifiez le niveau de configuration, ajoutez le site à la liste des exceptions ou désactivez la fonctionnalité.
Ces instructions concernent Windows 11, mais les mêmes étapes fonctionneront pour Windows 10 ou toute plate-forme sur laquelle la fonctionnalité est prise en charge.
Ci-dessus, nous avons vu comment activer les atténuations de sécurité dans Microsoft Edge. Nous espérons que ces informations vous ont aidé à trouver ce dont vous avez besoin.