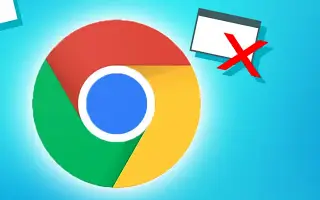Cet article est un guide d’installation avec quelques captures d’écran utiles sur la façon d’activer le bloqueur de pop-up dans Chrome.
Il existe de nombreuses applications de navigateur Web disponibles pour le système d’exploitation Windows, mais celle qui s’est démarquée était le navigateur Google Chrome. Google Chrome est actuellement le navigateur Web le plus utilisé disponible pour presque toutes les plates-formes telles que Windows, MacOS, Android, iOS, etc.
L’avantage du navigateur Web Chrome est qu’il offre aux utilisateurs une sécurité des données et beaucoup de contrôle. Rétrospectivement, vous verrez que Google a introduit de nombreuses modifications dans le navigateur Chrome.
En ce qui concerne l’expérience utilisateur, Google Chrome a parcouru un long chemin au cours des dernières années et a déjà introduit des bloqueurs de publicités et de fenêtres contextuelles. Le bloqueur de fenêtres contextuelles se trouve en fait dans le navigateur Chrome, mais il est masqué.
Vous trouverez ci-dessous comment activer le bloqueur de pop-up dans Chrome. Continuez à faire défiler pour le vérifier.
Comment activer le bloqueur de fenêtres contextuelles de Google Chrome
La bonne chose est que les utilisateurs n’ont pas besoin d’utiliser une extension chrome pour bloquer les pop-ups car le bloqueur de pop-up est déjà dans le navigateur chrome. Ci-dessous, nous vous montrerons comment activer Google Chrome Popup Blocker.
- Tout d’abord, ouvrez votre navigateur Google Chrome, collez l’URL suivante et appuyez sur Entrée.
chrome://settings/content/popups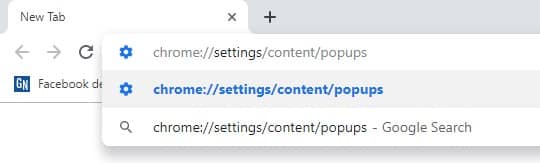
- Cette URL vous amènera à des pages pop-up et redirigées. Assurez-vous que la bascule est désactivée. S’il est désactivé, il s’affichera comme « Bloqué (recommandé) ».
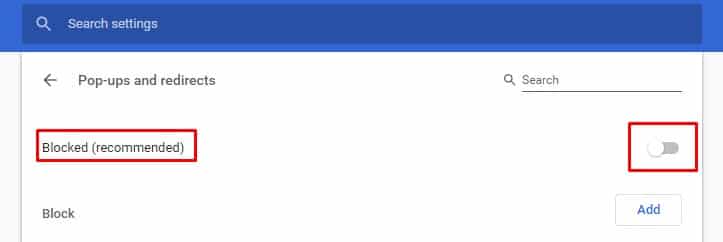
- Désormais, si vous souhaitez empêcher les fenêtres contextuelles d’apparaître sur des sites Web individuels, vous devez cliquer sur le bouton Ajouter , puis ajouter les sites.
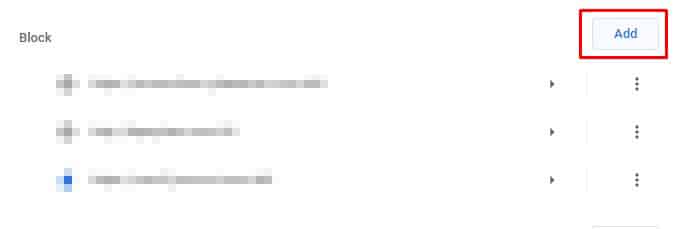
- Pour gérer les sites qui affichent des pop-ups, vous avez désormais la possibilité de bloquer les pop-ups. Cliquez simplement sur l’ icône contextuelle , puis sélectionnez Continuer le blocage .
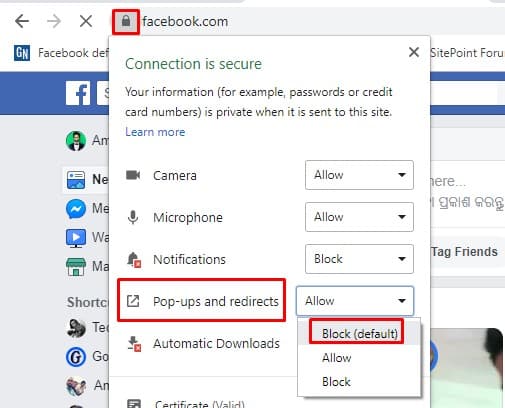
La configuration est terminée. Voici comment activer le bloqueur de popup Chrome. Si vous avez un site qui affiche toujours des pop-ups après le blocage, vous devez vérifier l’extension. Certaines extensions malveillantes peuvent générer des pop-ups et vous devrez les trouver dans votre navigateur Chrome et les supprimer.
Ci-dessus, nous avons vu comment activer le bloqueur de pop-up dans Chrome. Nous espérons que ces informations vous ont aidé à trouver ce dont vous avez besoin.