Cet article est un guide d’installation avec quelques captures d’écran utiles sur la façon d’activer le verrouillage dynamique dans Windows 11.
Microsoft a augmenté le nombre de fonctionnalités de sécurité car il sait que le système d’exploitation Windows 11 n’est pas complètement sécurisé. Dans Windows 11, vous pouvez utiliser diverses fonctionnalités de sécurité pour protéger votre ordinateur, telles que le déverrouillage par reconnaissance faciale, la protection par code PIN/mot de passe, la connexion après la mise en veille, etc.
Une autre caractéristique de sécurité notable est Dynamic Lock, qui verrouille automatiquement votre ordinateur afin que personne d’autre ne puisse utiliser votre PC lorsque vous le quittez. Le verrouillage dynamique est légèrement différent des autres fonctions de sécurité car l’utilisateur doit coupler un appareil Bluetooth pour activer la fonction.
Qu’est-ce que la fonction de verrouillage dynamique de Windows 11 ?
Le verrouillage dynamique est une fonctionnalité de sécurité que tous les utilisateurs doivent activer et utiliser. Si vous activez cette fonctionnalité, Windows peut utiliser un appareil couplé à votre PC pour détecter votre absence.
Lorsque Windows détecte que l’appareil couplé est hors de portée Bluetooth, il verrouille automatiquement votre PC. Ainsi, cette fonctionnalité rend plus difficile pour les autres l’accès à votre appareil Windows si vous vous éloignez de votre PC et oubliez de le verrouiller.
Comment activer le verrouillage dynamique dans Windows 11 est présenté ci-dessous. Continuez à faire défiler pour le vérifier.
Activer le verrouillage dynamique dans Windows 11
Maintenant que vous connaissez parfaitement Dynamic Lock, vous pouvez activer et utiliser cette fonctionnalité sur votre système. Voici comment activer le verrouillage dynamique dans Windows 11 .
- Tout d’abord, cliquez sur le menu Démarrer de Windows 11 et sélectionnez Paramètres .
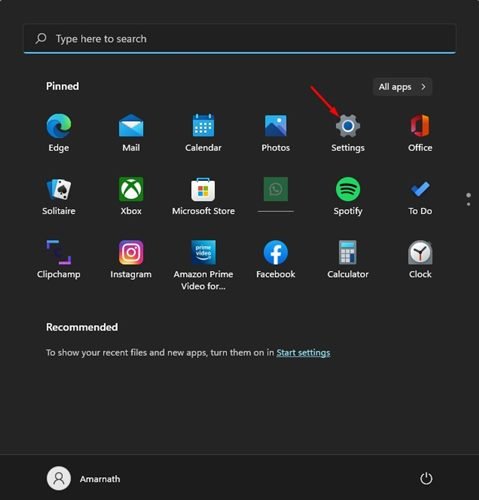
- Dans le volet gauche de l’application Paramètres , cliquez sur l’option Bluetooth et appareils.
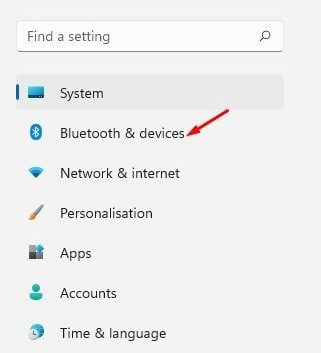
- Dans le volet de droite, cliquez sur le bouton Ajouter un appareil derrière Appareils .
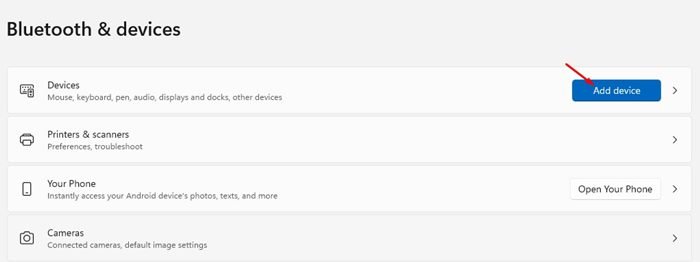
- Cliquez sur Bluetooth dans la fenêtre contextuelle Ajouter un appareil .
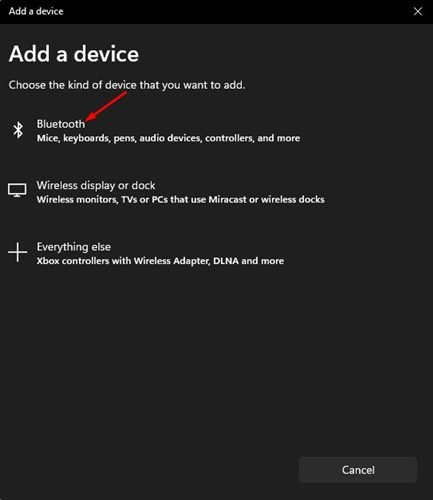
- Windows 11 va maintenant rechercher tous les appareils Bluetooth disponibles à proximité. Vous devrez activer Bluetooth sur l’autre appareil avec lequel vous souhaitez vous associer.
- Une fois cela fait, sélectionnez votre appareil et suivez les instructions à l’écran pour terminer le processus de couplage.
- Une fois couplé, accédez à Paramètres > Comptes > Options de connexion .
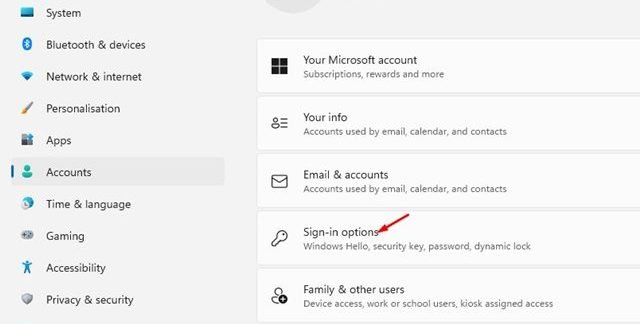
- Sur l’écran Options de connexion, développez Dynamic Lock .
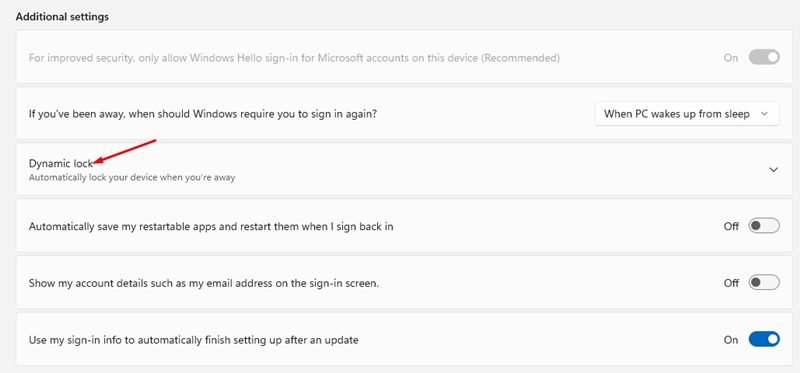
- Cochez ensuite la case Autoriser Windows à verrouiller automatiquement votre appareil lorsque vous êtes absent .
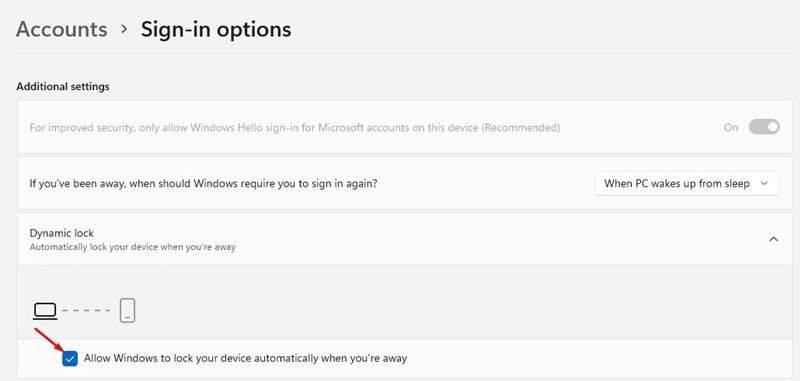
- Si vous ne souhaitez pas utiliser cette fonctionnalité, vous devez désactiver la case à cocher « Autoriser Windows à verrouiller automatiquement votre appareil lorsque vous êtes absent de l’étape 9 » .
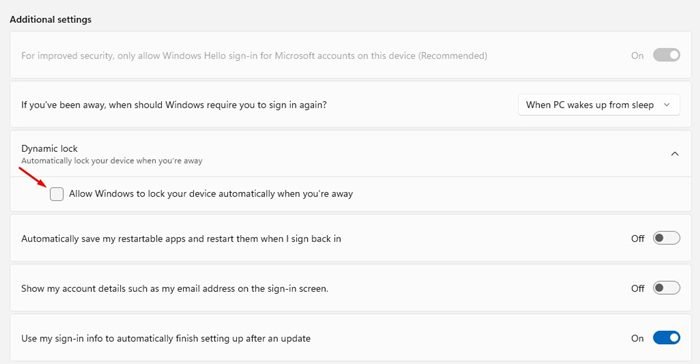
La configuration est terminée. Cela activera la fonction de sécurité Dynamic Lockout sur votre ordinateur Windows 11.
Windows 11 peut également activer la sécurité de connexion après la mise en veille, indépendamment du verrouillage dynamique. La connexion après la mise en veille empêche également tout accès non autorisé à votre PC Windows 11 lorsque vous êtes absent.
Ci-dessus, nous avons examiné comment activer le verrouillage dynamique dans Windows 11. Nous espérons que ces informations vous ont aidé à trouver ce dont vous avez besoin.













