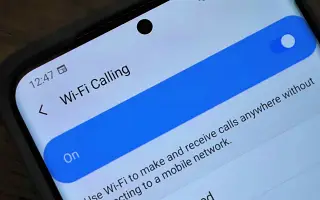Cet article est un guide avec des captures d’écran qui peuvent vous aider à activer les appels WiFi sur votre Samsung Galaxy.
Si vous avez un smartphone Android, vous serez familiarisé avec la fonction d’appel WiFi. Lorsque vous passez des appels WiFi avec votre smartphone Android, vous pouvez passer des appels à l’aide des réseaux WiFi.
La fonction d’appel WiFi est utile dans les zones où la connectivité est faible ou médiocre car elle nécessite l’aide d’un réseau WiFi. Une connexion WiFi pour les appels fait deux choses : améliorer la qualité audio et raccourcir les temps de connexion des appels.
La fonction d’appel wifi est également disponible sur les smartphones Samsung, mais de nombreux utilisateurs ne savent pas comment l’activer et l’utiliser. Donc, si vous utilisez votre appareil Samsung Galaxy et cherchez un moyen d’activer les appels WiFi, vous êtes arrivé à la bonne page.
Remarque : Le service téléphonique ne fonctionne que si votre opérateur prend en charge les appels Wi-Fi.
Vous trouverez ci-dessous des instructions sur la façon d’activer les appels Wi-Fi sur votre Samsung Galaxy. Continuez à faire défiler pour le vérifier.
2 façons d’activer les appels WiFi sur Samsung Galaxy
Dans cet article, nous partagerons un guide étape par étape pour activer ou désactiver la fonction d’appel WiFi sur le smartphone Samsung Galaxy. Les étapes sont très simples.
1. Fonction d’appel Wifi
- Tout d’abord, ouvrez le tiroir de l’application sur votre smartphone Samsung et appuyez sur l’application Paramètres .
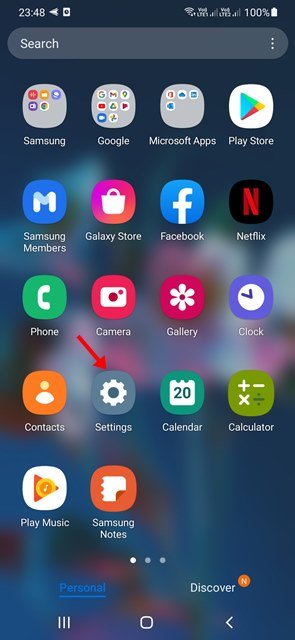
- Dans l’application Paramètres, appuyez sur l’option de connexion comme indiqué ci-dessous.
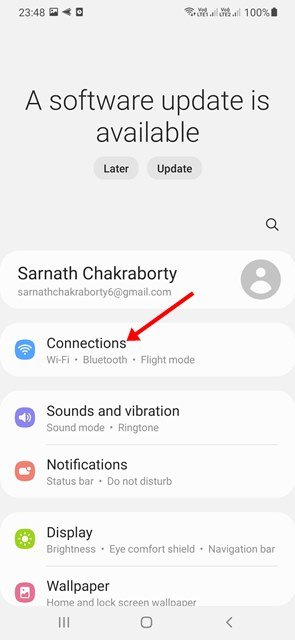
- Sous Connexions, faites défiler vers le bas pour trouver l’ option Appels WiFi .
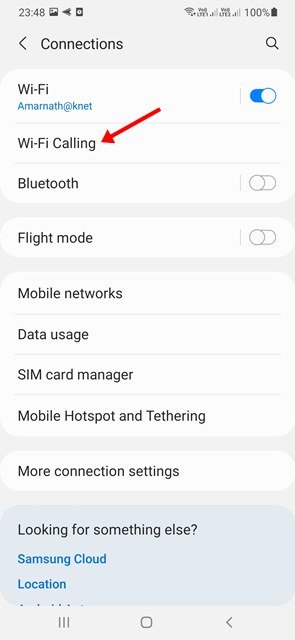
- Utilisez ensuite le bouton bascule pour les appels WiFi pour activer ou désactiver la fonction.
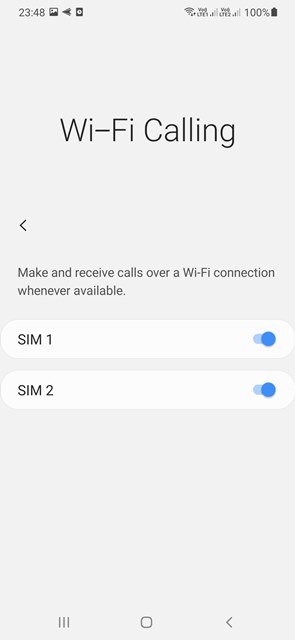
La configuration est terminée. Comment activer ou désactiver les appels WiFi sur votre smartphone Samsung Galaxy.
2. Activez les appels WiFi via l’application téléphonique
C’est une autre meilleure façon d’activer les appels WiFi sur votre appareil Samsung. Dans cette méthode, vous utilisez l’application Téléphone pour activer la fonction d’appel WiFi.
- Tout d’abord , ouvrez l’ application Téléphone sur votre appareil Samsung .
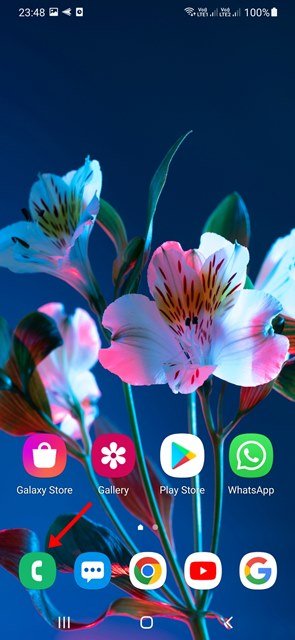
- Ensuite, appuyez sur les trois points pour ouvrir les options du menu .
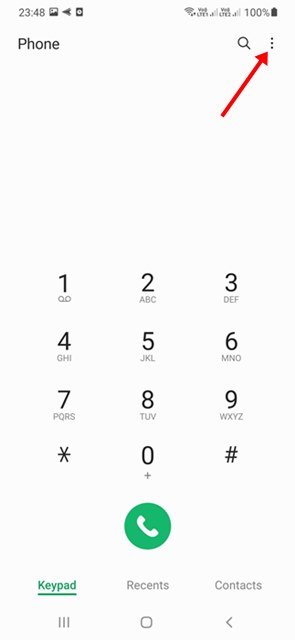
- Sélectionnez Paramètres dans la liste des options .
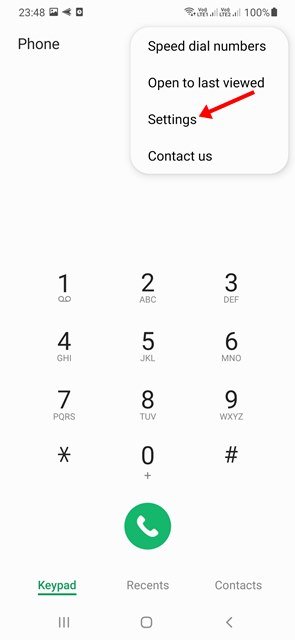
- Sur la page Paramètres d’appel, faites défiler vers le bas pour activer les appels WiFi .
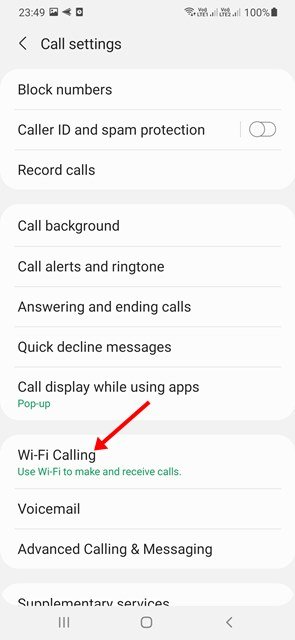
La configuration est terminée. Voici comment activer les appels WiFi sur votre appareil Samsung via l’application Téléphone.
Ci-dessus, nous avons examiné comment activer les appels Wi-Fi sur Samsung Galaxy. Nous espérons que ces informations vous ont aidé à trouver ce dont vous avez besoin.