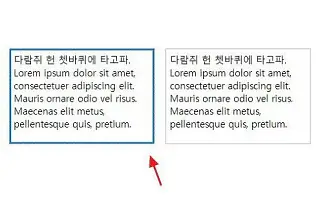Cet article est un guide d’installation avec quelques captures d’écran utiles sur la façon d’utiliser les paramètres de texte ClearType dans Windows 10.
Le système d’exploitation Windows 10 comprend un utilitaire de réglage de texte intégré appelé Cleartype. ClearType est une technologie de lissage des polices qui rend le texte plus lisible sur les moniteurs LCD et LED.
Si vous utilisez un système d’exploitation Windows et que le texte semble flou, vous pouvez utiliser l’utilitaire ClearType pour dépanner le texte. La résolution d’affichage joue un rôle important dans l’amélioration de la lisibilité du texte, mais ClearType peut le rendre plus lisible.
Voici comment activer les paramètres de texte ClearType dans Windows 10. Continuez à faire défiler pour le vérifier.
Étapes pour activer les paramètres de texte ClearType dans Windows 10
Dans cet article, nous partageons un guide détaillé sur la façon de corriger le texte flou dans Windows 10 à l’aide du tuner de texte ClearType. Cette technique utilise plusieurs nuances de couleur pour le texte afin de le rendre plus facile à lire par rapport au texte brut.
- Tout d’abord, ouvrez Windows Search et tapez ClearType .
- Ouvrez maintenant le texte d’ajustement ClearType dans la liste des options.
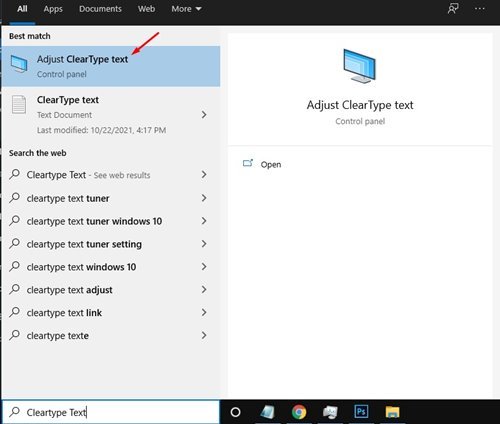
- Activez l’ option Activer ClearType dans le tuner de texte ClearType . Une fois terminé, cliquez sur le bouton Suivant .
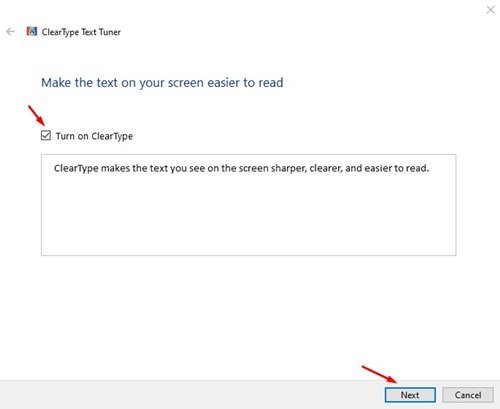
- Sur l’écran Résolution native, cliquez sur le bouton Suivant .
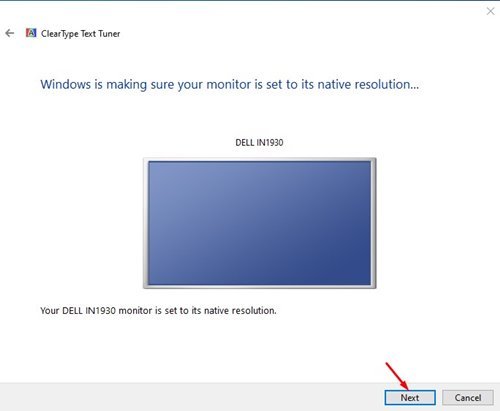
- Le tuner de texte ClearType affiche maintenant quelques exemples de texte. Vous devez choisir l’échantillon qui vous convient le mieux. Sélectionnez simplement un échantillon et cliquez sur le bouton Suivant .
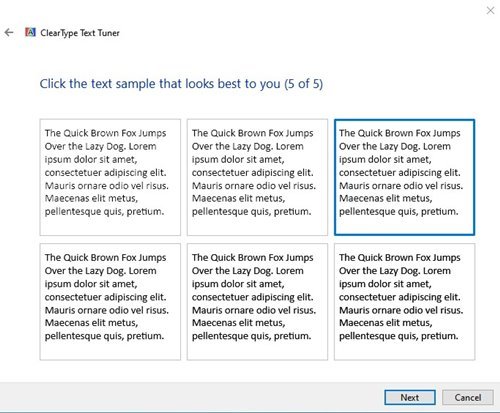
- Sur l’écran final, l’utilitaire indiquera qu’il a fini d’ajuster le texte sur votre ordinateur. Cliquez sur le bouton Terminer pour appliquer les modifications.
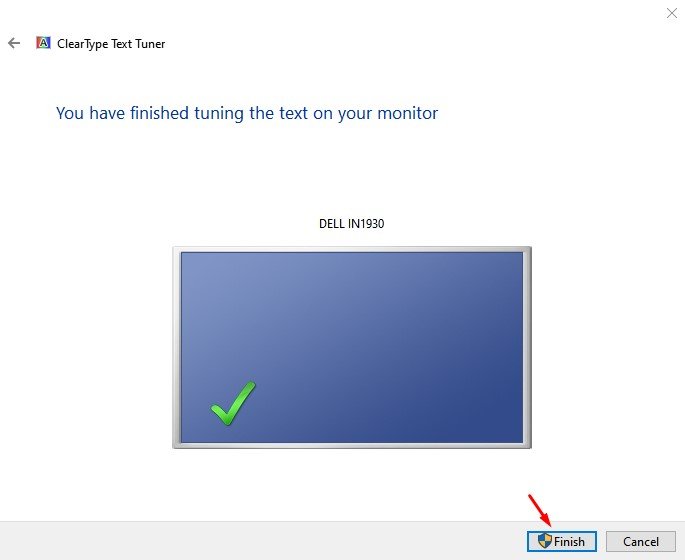
La configuration est terminée. Voici comment corriger le texte flou et le rendre plus facile à lire dans le système d’exploitation Windows 10.
Ci-dessus, nous avons vu comment utiliser le paramètre de texte ClearType dans Windows 10. Nous espérons que ces informations vous ont aidé à trouver ce dont vous avez besoin.