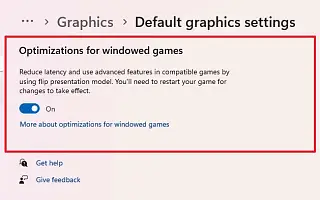Cet article est un guide d’installation avec des captures d’écran pour ceux qui cherchent comment activer les optimisations pour les jeux en mode fenêtré sur Windows 11.
Windows 11 22H2 introduit «l’optimisation des jeux fenêtrés», une fonctionnalité qui affecte le mode de présentation des jeux DirectX 10 et 11 fenêtrés et sans bordure. « Présentation » définit le processus de rendu du jeu dans le cadre de la manière la plus optimale, permettant une expérience plus cohérente, que vous jouiez au jeu en mode plein écran ou en mode fenêtré.
En un mot, la fonctionnalité de jeu pour Windows 11 met à niveau le modèle de présentation hérité du jeu vers un modèle plus récent, améliorant la latence et déverrouillant d’autres fonctionnalités telles que le HDR automatique et le taux de rafraîchissement variable (VRR).
cetteLa fonctionnalité ne fonctionne qu’avec les jeux DirectX 10 et 11 exécutés dans des fenêtres et des fenêtres sans bordure, le HDR et le VRR automatiques ne sont disponibles que sur les appareils pris en charge.
Ci-dessous, nous partageons comment activer l’optimisation pour les jeux en mode fenêtré dans Windows 11. Continuez à faire défiler pour le vérifier.
Activer les optimisations pour les jeux fenêtrés dans Windows 11
Cet article vous guide à travers les étapes pour activer la fonctionnalité « Optimiser les jeux en mode fenêtré » dans la mise à jour Windows 11 2022.
Utilisez les étapes suivantes pour activer l’optimisation pour les jeux Windows sur Windows 11 22H2.
- Ouvrez les paramètres dans Windows 11 .
- Cliquez sur Système .
- Cliquez sur l’ onglet Affichage .
- Dans la section « Paramètres associés », cliquez sur Paramètres graphiques .

- Dans la section « Préférences », cliquez sur l’ option Modifier les paramètres graphiques par défaut .
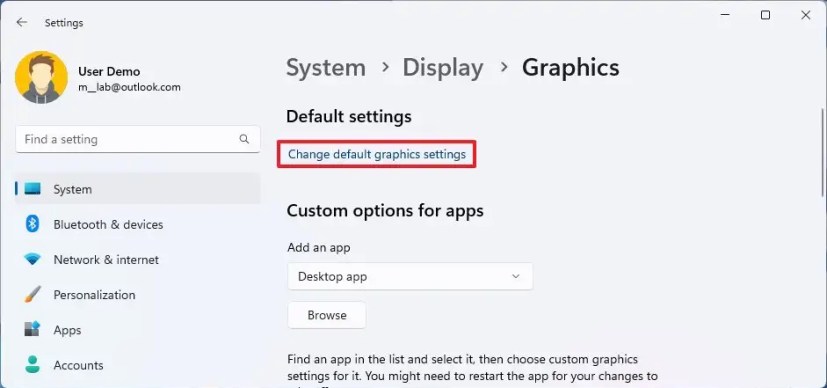
- Activez l’ interrupteur à bascule « Optimiser le jeu Windows » .
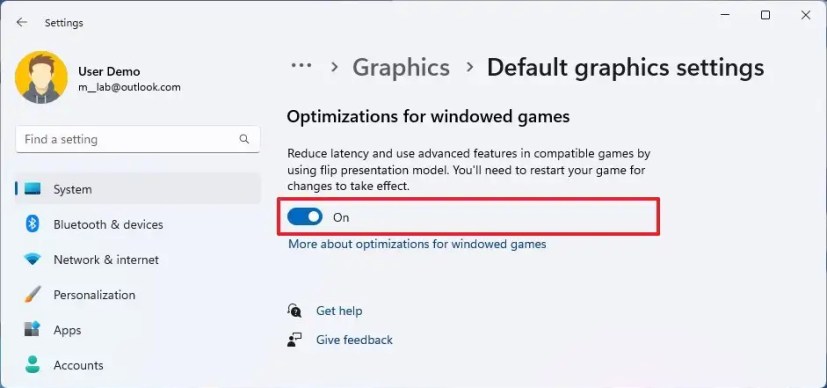
Une fois que vous avez terminé les étapes, cette fonctionnalité peut améliorer la latence sur votre appareil et déverrouiller d’autres fonctionnalités telles que le HDR automatique et le taux de rafraîchissement variable (VRR).
Désactiver l’optimisation pour les jeux fenêtrés dans Windows 11
Pour désactiver l’optimisation du jeu pour chaque application, procédez comme suit :
- Ouvrez Paramètres .
- Cliquez sur Système .
- Cliquez sur l’ onglet Affichage .
- Dans la section « Paramètres associés », cliquez sur Paramètres graphiques .

- Sélectionnez l’application et cliquez sur le bouton Options .
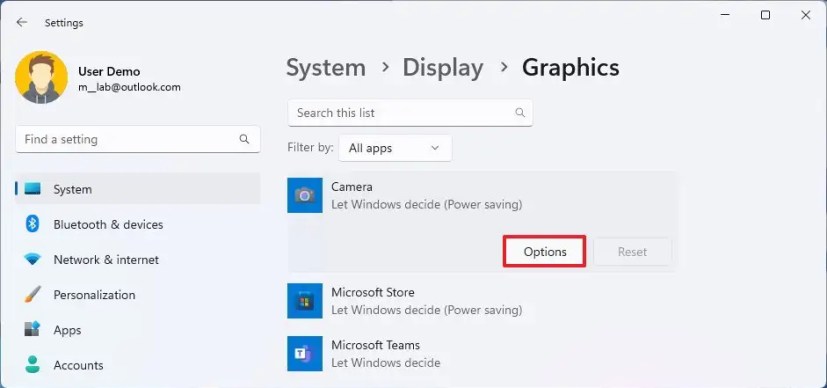
- Sélectionnez l’option « Désactiver l’optimisation pour les jeux fenêtrés » .
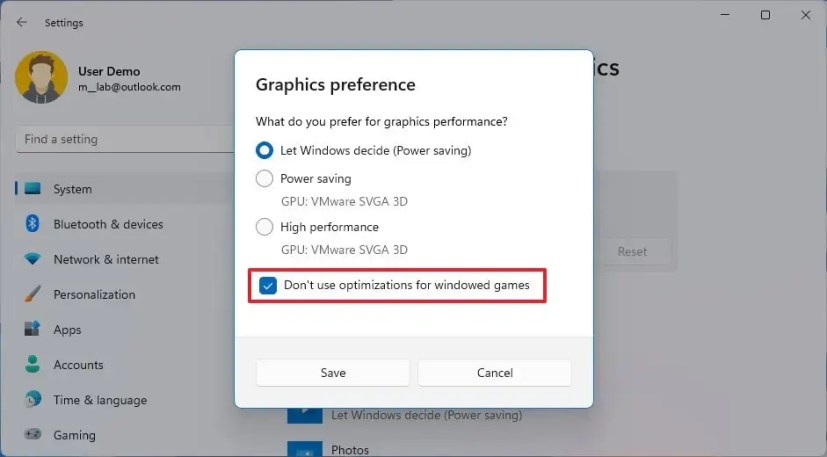
- Cliquez sur le bouton Enregistrer .
L’exécution des étapes désactivera les paramètres spéciaux d’optimisation du jeu pour des applications spécifiques sans qu’il soit nécessaire de désactiver complètement la fonctionnalité.
Ci-dessus, nous avons vu comment activer l’optimisation pour les jeux fenêtrés dans Windows 11. Nous espérons que ces informations vous ont aidé à trouver ce dont vous avez besoin.