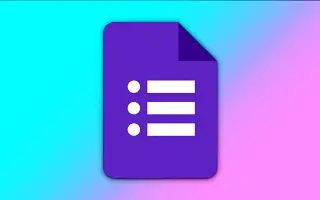Inutile de vous en tenir aux questions textuelles dans Google Forms. Vous pouvez également poser des questions basées sur des images.
Tous les types de questions, à l’exception du téléchargement de fichiers, fournissent une option d’image pour la question. Ainsi, vous pouvez ajouter une image à une question de paragraphe et demander au répondant de l’expliquer, ou vous pouvez ajouter une image à une question à choix multiples et demander au répondant la description correcte.
Dans cet article, nous verrons comment utiliser la fonctionnalité d’image dans Google Forms.
Google Forms : comment ajouter une question d’image
Étape 1 – Vous pouvez ajouter des images avant, pendant ou après la configuration de votre question. Cliquez sur l’icône d’image à droite de la zone de texte de la question.

Étape 2 – Localisez l’image à l’aide des onglets en haut de la fenêtre qui apparaît. Vous pouvez en télécharger un, utiliser votre appareil photo, saisir une URL ou en choisir un dans Google Photos, Drive ou Recherche d’images.
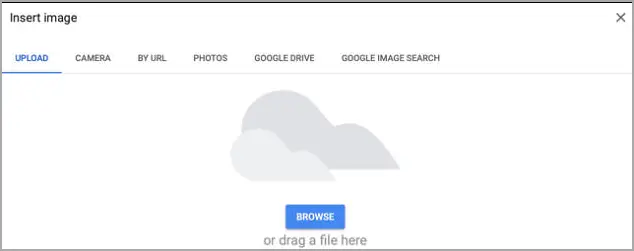
Étape 3 – Une fois l’image affichée dans la question, vous pouvez sélectionner plusieurs options en cliquant sur les trois points dans le coin supérieur gauche.
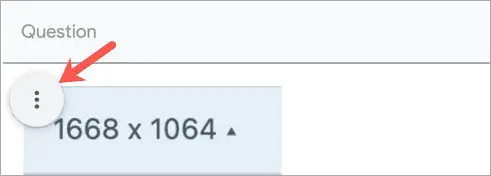
Étape 4 – Vous pouvez trier les images, ajouter des légendes, les remplacer ou les supprimer.
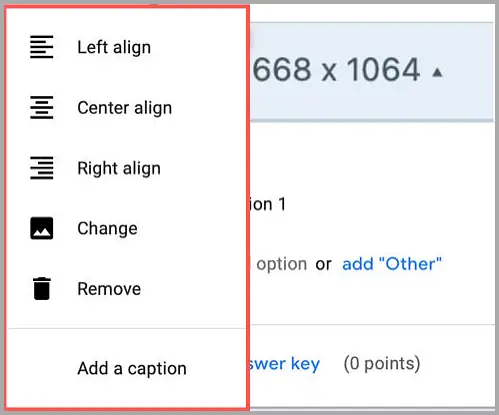
Étape 5 – Une fois que vous avez terminé d’insérer et d’ajuster vos images, vous pouvez compléter la question et cliquer sur l’icône d’aperçu en haut à droite pour voir ce que vos répondants verraient.
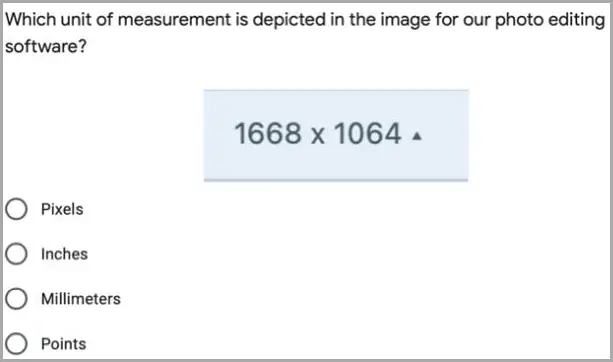
Google Forms : comment ajouter des réponses d’image
Vous pouvez également utiliser des images comme option de réponse aux questions à choix multiples et aux cases à cocher, ainsi qu’aux questions basées sur des images dans Google Forms.
Étape 1 – Sélectionnez l’un de ces types de questions en haut à droite de la question. Passez votre curseur sur la première réponse possible et cliquez sur l’icône d’image qui apparaît (la montagne dans le carré).

Étape 2 – Localisez l’image comme décrit précédemment sur votre ordinateur, appareil photo, URL, photo, lecteur ou recherchez une image. Continuez les mêmes étapes pour les options de réponse restantes et répondez à la question.
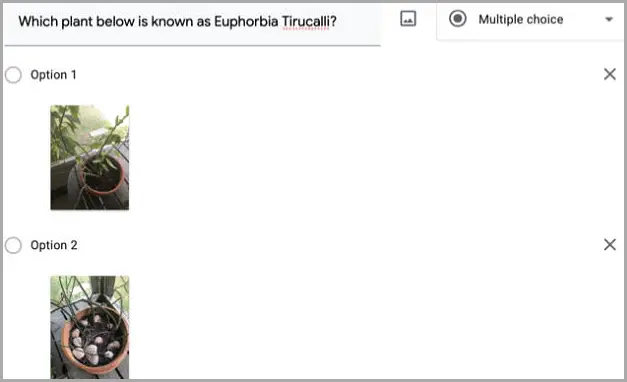
Étape 3 – Vous pouvez ensuite cliquer sur l’icône d’aperçu pour voir à quoi ressembleront vos questions et réponses pour les répondants.
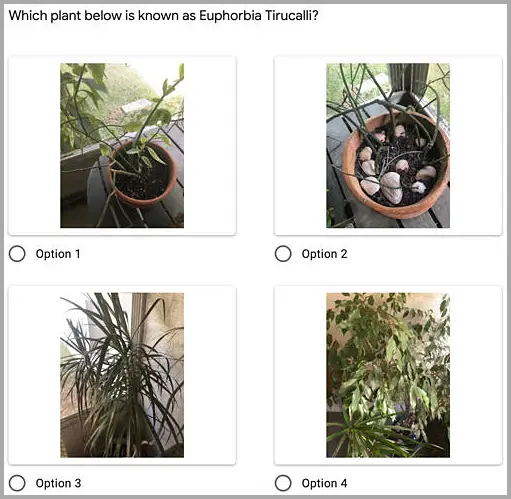
Lors de la création de formulaires tels que des questionnaires d’auto-évaluation dans Google Forms, les images offrent un autre moyen de poser une question ou de répertorier les réponses possibles.
fin.