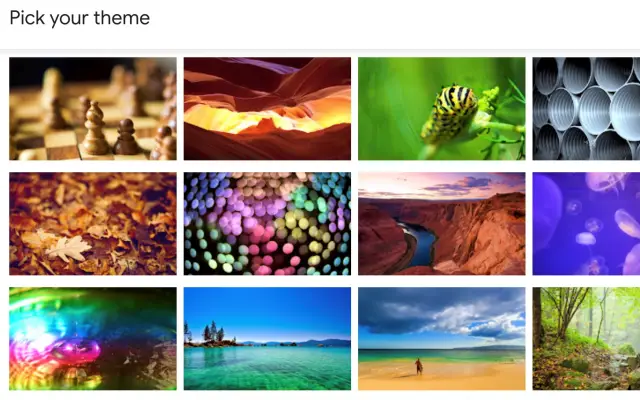Cet article est un guide de configuration avec des captures d’écran pour ceux d’entre vous qui recherchent un moyen d’ajouter des photos à votre thème Gmail.
Pour ajouter une photo à votre thème Gmail, assurez-vous que la photo se trouve dans votre bibliothèque Google Photos. Grâce à l’intégration avec divers services Google, Gmail peut accéder à Google Photos et les utilisateurs peuvent choisir leur arrière-plan préféré.
Comment personnaliser votre thème Gmail avec des photos
Le client Web Gmail a connu quelques changements ces dernières années. Récemment, l’interface utilisateur a subi des modifications importantes pour mieux intégrer Chat, Spaces et Meet.
La personnalisation est une chose à laquelle nous ne pensons pas souvent lorsque nous parlons de clients de messagerie, mais Gmail vous offre une tonne d’options pour vous l’approprier. Ceci est particulièrement utile si vous passez beaucoup de temps à utiliser Gmail sur le Web et que les thèmes habituels ne vous conviennent pas. Bien sûr, étant donné la grande fenêtre de lecture au centre de l’écran, vous ne verrez pas beaucoup de vos fonds d’écran préférés. Cela peut diminuer le but pour certaines personnes, mais d’autres le trouveront assez bon.
Google propose désormais des dizaines de photos dans quelques catégories, y compris des images en vedette, des couleurs unies et des dessins animés sympas. Bien sûr, vous avez toujours la possibilité d’utiliser le thème par défaut pour les modes sombre et clair. Mais que se passe-t-il si vous souhaitez ajouter une photo et l’utiliser comme arrière-plan pour votre thème Gmail ? Uniquement via l’intégration de Google Photos.
Utilisez Google Photos comme arrière-plan Gmail
Si vous ouvrez Gmail sur le Web et sélectionnez Afficher tous les thèmes dans les paramètres, vous verrez une option Mes photos en bas. Vous pouvez trouver votre album Google Photos ici.
Heureusement, tout comme dans Photos, vous pouvez utiliser une variété de mots-clés de recherche pour identifier exactement ce que vous recherchez. Inclure les noms des personnes, des animaux domestiques, des objets ou des lieux. Sélectionnez simplement les albums et/ou les photos que vous souhaitez utiliser et cliquez pour postuler.
En bas, vous verrez 3 options supplémentaires. Le premier est un fond de texte qui vous permet de choisir entre un fond de texte clair ou foncé. La seconde est une vignette qui permet d’assombrir ou d’éclaircir les coins avec un effet de vignette. Enfin, vous pouvez régler le flou d’arrière-plan à l’aide de l’option Flou.
En conclusion, pour obtenir un arrière-plan Gmail personnalisé, vous devez d’abord le télécharger sur Google Photos. Accédez ensuite à Gmail > Paramètres > Voir tous les thèmes > Mes photos et utilisez Rechercher pour trouver cette photo ou la sélectionner dans vos albums.
Voici comment ajouter des photos à votre thème Gmail. Nous espérons que ces informations vous ont aidé à résoudre votre problème.