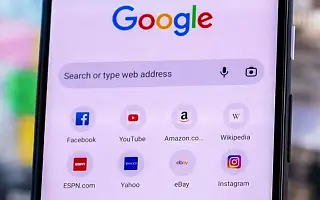Nous avons tous quelques sites Web préférés que nous visitons régulièrement, et nous voulons garder nos favoris « en une touche » ou « en un clic » lorsque cela est possible. Le moyen le plus rapide est de demander à votre assistant (Google Assistant, Siri, Alexa) d’accéder à ce site, mais cela ne fonctionne pas toujours comme prévu. Vous pouvez le mettre en signet, mais c’est aussi trop d’étapes pour certains utilisateurs.
Le moyen le plus rapide consiste à ajouter un signet Chrome à votre écran d’accueil ou à votre bureau.
Comment créer un raccourci de site Web Chrome sur l’écran d’accueil
Ci-dessous, je partage comment ajouter un signet chrome à l’écran d’accueil. Continuez à faire défiler pour le vérifier.
1. Comment ajouter des signets Chrome sur Android
L’ajout de favoris Chrome à l’écran d’accueil de votre Android est très simple. Ouvrez simplement la page Web que vous souhaitez ajouter à votre écran d’accueil et vous pourrez le faire facilement à partir de là.
Voici comment ajouter des signets Chrome à votre écran d’accueil Android.
- Dans Chrome , ouvrez la page Web que vous souhaitez ajouter .
- Appuyez sur le menu à trois points dans le coin supérieur droit et sélectionnez Ajouter à l’écran d’accueil.
- Si vous le souhaitez, renommez le signet et appuyez sur Ajouter .
- Appuyez sur Ajouter une fois de plus et il apparaîtra sur votre écran d’accueil.
De là, vous pouvez vous déplacer quand vous le souhaitez. Vous pouvez également appuyer et maintenir enfoncé pour ouvrir un menu contextuel et le supprimer.
2. Comment créer des raccourcis de signet Chrome sur iPhone
Bien sûr, avec Chrome sur Android, vous pouvez faire beaucoup de choses facilement. Tout comme vous le faites dans Safari sur iOS. Cependant, l’ajout de signets Chrome à l’écran d’accueil de votre iPhone n’est pas intuitif. Vous devrez utiliser un raccourci et entrer l’URL manuellement, mais une fois que vous l’avez configuré, vous n’avez plus à vous inquiéter.
Alors, sans plus tarder, voici comment créer des raccourcis vers les signets Chrome sur votre iPhone.
- Ouvrez les raccourcis depuis l’écran d’accueil ou la bibliothèque d’applications de votre iPhone .
- Appuyez sur l’ icône + et appuyez sur Ajouter une tâche .
- Sélectionnez Applications au lieu de Catégorie .
- Appuyez sur Chrome et sélectionnez Ouvrir l’URL dans Chrome .
- Appuyez sur la section URL et copiez et collez ou saisissez l’URL complète du signet .
- En option, vous pouvez sélectionner une couleur et un objet ou un symbole en appuyant sur l’icône dans le coin supérieur droit .
- Appuyez sur l’ icône de configuration bleue à côté de l’icône X dans le coin supérieur droit .
- Appuyez sur Ajouter à l’écran d’accueil .
- Nommez le raccourci nouvellement créé et appuyez sur Ajouter .
Cela vous mènera où vous voulez et vous amènera automatiquement à une page Web dans Chrome que vous souhaitez ajouter à vos favoris.
3. Ajouter un raccourci Chrome sur le bureau du PC
Vous pouvez transformer vos favoris Chrome en raccourcis sur le bureau en quelques clics. La procédure est à peu près la même que sur Android, avec la possibilité de renommer le signet avant de l’ajouter.
Voici comment enregistrer les signets Chrome sur votre PC en tant que raccourcis sur le bureau.
- Ouvrez une page Web dans Chrome .
- Cliquez sur le menu à trois points dans le coin supérieur droit et sélectionnez Plus d’outils > Créer un raccourci… Sélectionner .
- Renommez le raccourci (facultatif, mais recommandé si le signet est trop long) et choisissez si vous souhaitez qu’il s’ouvre sous forme d’onglet ou s’ouvre dans une fenêtre séparée à chaque fois que vous le lancez. Cochez la case Ouvrir en tant que fenêtre si vous souhaitez utiliser une fenêtre distincte à chaque fois .
- Cliquez sur Ajouter
Faites glisser le raccourci vers la barre des tâches et épinglez-le pour en faciliter l’accès.
Ci-dessus, nous avons vu comment ajouter des signets chromés à l’écran d’accueil sur Android, iOS et Windows. Nous espérons que ces informations vous ont aidé à résoudre le problème.