Cet article est un guide avec des captures d’écran qui peuvent vous aider à ajouter ou à supprimer des fonctionnalités facultatives dans le système d’exploitation Windows 11.
Si vous utilisez Windows 11, vous savez probablement que Microsoft a apporté des modifications majeures au système d’exploitation. En plus du nouveau design, Windows 11 introduit de nombreuses fonctionnalités nouvelles et précieuses. La plupart de ces fonctionnalités sont cachées aux utilisateurs pour réduire la consommation de stockage.
Les fonctionnalités masquées pour les utilisateurs sont appelées fonctionnalités facultatives. Windows 11 fournit une section dédiée aux fonctionnalités optionnelles qui vous permet d’installer et d’activer de nombreuses nouvelles fonctionnalités du système d’exploitation.
Certaines options étaient destinées aux utilisateurs expérimentés et aux administrateurs informatiques, tandis que d’autres étaient destinées aux utilisateurs occasionnels. Donc, si vous cherchez un moyen d’accéder aux fonctionnalités optionnelles de Windows 11, vous lisez le bon guide.
Vous trouverez ci-dessous comment ajouter ou supprimer des fonctionnalités facultatives dans Windows 11. Continuez à faire défiler pour le vérifier.
Comment ajouter ou supprimer des fonctionnalités optionnelles de Windows 11
1. Ajouter des fonctionnalités facultatives à Windows 11
- Tout d’abord, cliquez sur le bouton Démarrer de Windows 11 et sélectionnez Paramètres .

- Cliquez sur la section Applications dans l’application Paramètres comme indiqué ci-dessous .
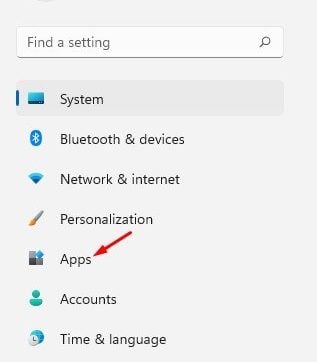
- Faites défiler vers le bas et cliquez sur l’option Fonctionnalités facultatives dans le volet de droite.

- Sur l’écran suivant, cliquez sur le bouton Afficher les fonctionnalités derrière l’ option Ajouter des fonctionnalités facultatives ou Afficher les fonctionnalités.
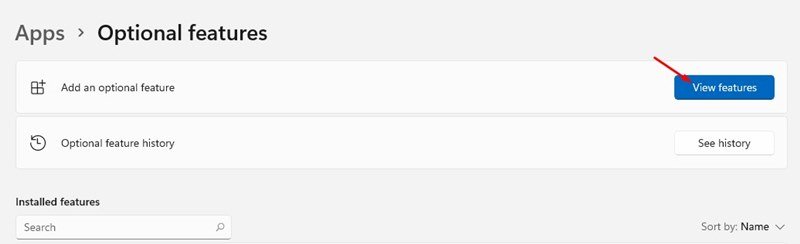
- Dans la fenêtre contextuelle Ajouter des fonctionnalités facultatives, sélectionnez les fonctionnalités que vous souhaitez installer sur votre ordinateur. Par exemple, nous avons choisi ici la fonction d’affichage sans fil. Lorsque vous avez terminé, cliquez sur le bouton Suivant .
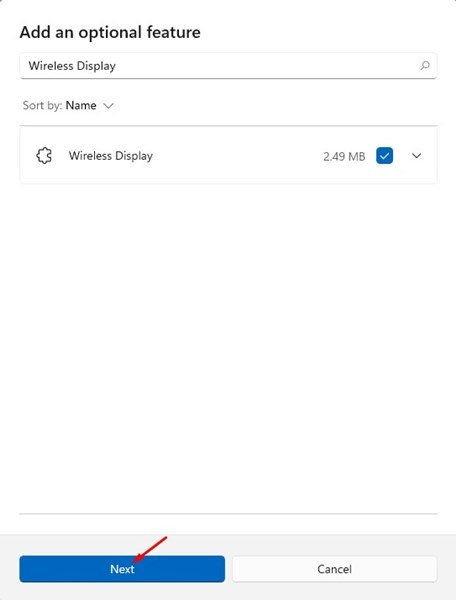
- Sur l’écran suivant, cliquez sur le bouton Installer ci-dessous.
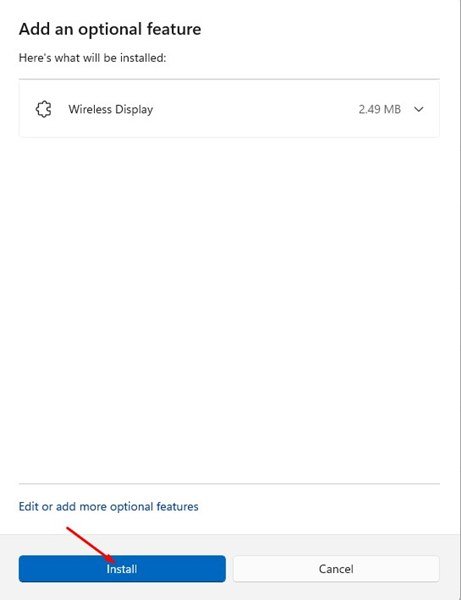
Maintenant c’est fini. Fait. C’est ainsi que nous ajoutons des fonctionnalités optionnelles au nouveau système d’exploitation Windows 11.
2. Comment supprimer des fonctionnalités facultatives
Si vous ne souhaitez pas utiliser les fonctionnalités facultatives, vous pouvez facilement les désactiver ou les désinstaller à partir de l’application Paramètres.
- Tout d’abord, cliquez sur le bouton Démarrer de Windows 11 et sélectionnez Paramètres .

- Cliquez sur la section Applications dans l’application Paramètres comme indiqué ci-dessous .
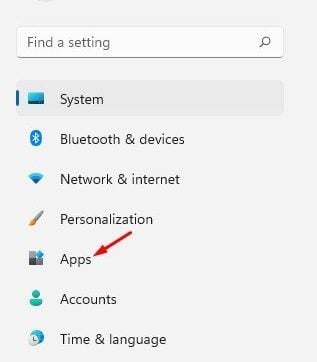
- Faites défiler vers le bas et cliquez sur l’option Fonctionnalités facultatives dans le volet de droite.

- Les fonctionnalités installées apparaissent dans la section Fonctionnalités installées. Vous devez sélectionner une fonctionnalité et cliquer sur le bouton Supprimer .
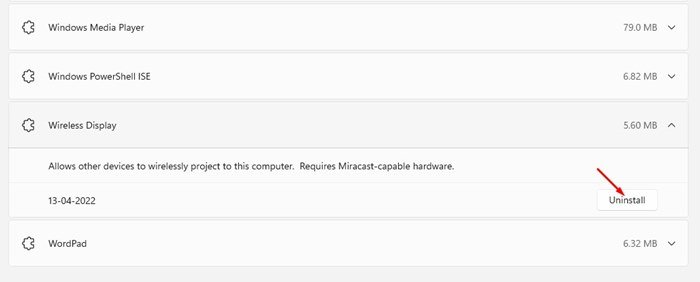
Maintenant c’est fini. Fait. Voici comment supprimer les fonctionnalités facultatives de l’ordinateur Windows 11.
Ci-dessus, nous avons vu comment ajouter ou supprimer des fonctionnalités facultatives dans le système d’exploitation Windows 11.













