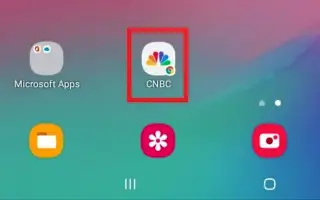Cet article est un guide d’installation avec des captures d’écran qui vous aideront à ajouter un site Web à l’écran d’accueil de votre appareil Android.
Android est un système d’exploitation connu pour son immense écosystème d’applications. Vous pouvez trouver des applications sur le Google Play Store qui peuvent être utilisées à diverses fins, mais comment utilisez-vous votre site Web en tant qu’application sur votre appareil Android ?
Nous avons tous nos propres choix en matière de sites Web, et peu de sites Web que nous visitons chaque jour. Donc, si vous avez un site Web que vous souhaitez visiter souvent, il devient ennuyeux d’ouvrir votre navigateur Web à chaque fois et de saisir une adresse Web ou de l’ouvrir à partir du panneau des signets.
Ne serait-il pas plus pratique de pouvoir accéder à vos sites Web préférés directement depuis votre écran d’accueil Android ? Si votre téléphone fonctionne sur la dernière version d’Android, vous pouvez facilement ajouter un site Web à votre écran d’accueil via le navigateur Web Google Chrome.
Donc, si vous souhaitez ajouter un site Web à l’écran d’accueil de votre smartphone Android, vous lisez le bon guide. Vous trouverez ci-dessous comment ajouter un site Web à l’écran d’accueil de votre appareil Android. Continuez à faire défiler pour le vérifier.
Étapes pour ajouter un site Web à l’écran d’accueil sur Android
Pour ajouter un site Web à l’écran d’accueil de votre Android, utilisez le navigateur Web Google Chrome. Ajoutez vos sites Web préférés à votre écran d’accueil Android en suivant quelques étapes simples que nous avons partagées ci-dessous.
- Tout d’abord , ouvrez le navigateur Web Google Chrome sur votre appareil Android .
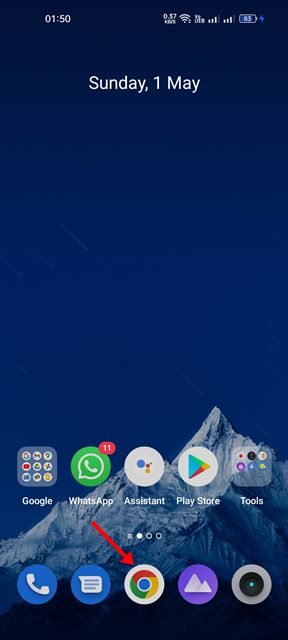
- Visitez maintenant le site Web que vous souhaitez ajouter à votre écran d’accueil .
- Ensuite, appuyez sur les trois points comme indiqué dans la capture d’écran ci-dessous .
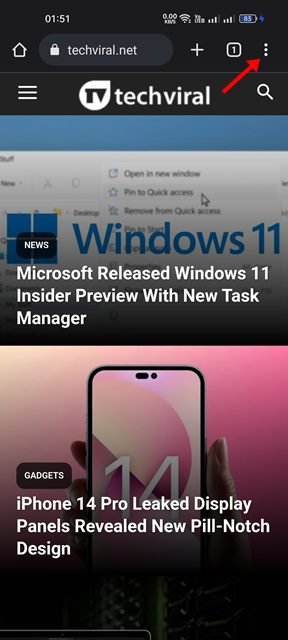
- Dans le menu qui apparaît , appuyez sur l’option Ajouter à l’écran d’accueil .
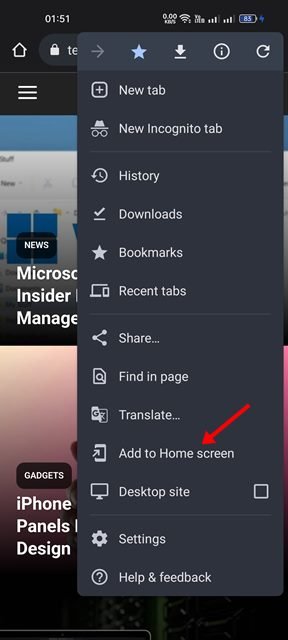
- Vous serez maintenant invité à nommer le raccourci . Donnez-lui un nom que vous voulez et appuyez sur le bouton Ajouter.
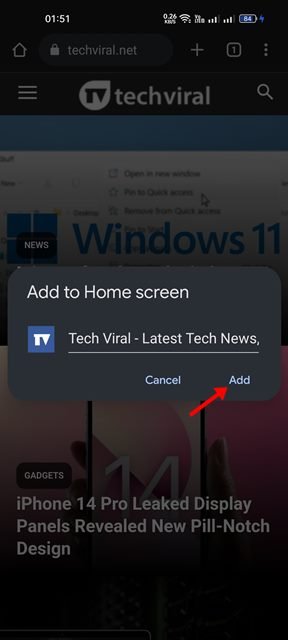
- Dans la fenêtre contextuelle suivante, appuyez à nouveau sur le bouton Ajouter .
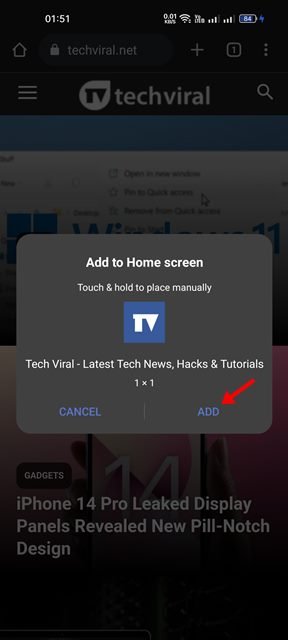
- Vous pouvez maintenant trouver un nouveau raccourci sur votre écran d’accueil Android. Pour supprimer un raccourci, appuyez longuement sur l’icône et sélectionnez Supprimer .
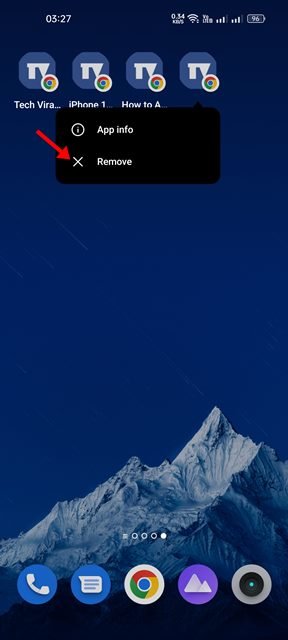
La configuration est terminée. Comment ajouter un site Web à l’écran d’accueil Android.
Ajouter un site Web à l’écran d’accueil de votre Android est très simple. Vous devez suivre cette méthode pour ajouter des sites Web fréquemment visités à votre écran d’accueil. Une fois ajouté, la prochaine fois que vous aurez besoin d’accéder à un site Web, vous devrez appuyer sur le raccourci de l’écran d’accueil sur Android.
Ci-dessus, nous avons vu comment ajouter un site Web à l’écran d’accueil d’un appareil Android. Nous espérons que ces informations vous ont aidé à trouver ce dont vous avez besoin.