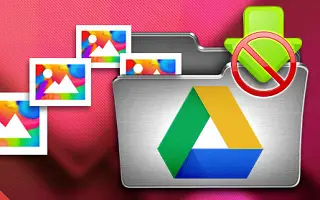Puede usar las carpetas de fotos y videos que desea cargar desde Google Photos, pero las fotos de su cámara se sincronizarán automáticamente. Ahora puede que se pregunte cómo evitar que las fotos de la cámara se carguen en Google Photos. Definitivamente hay una manera de hacerlo.
A continuación, comparto cómo dejar de sincronizar con Google Photos. Sigue desplazándote para comprobarlo.
Cómo evitar que las fotos de la cámara se carguen en Google Fotos
Puede dejar de cargar fotos de la cámara en Google Photos en su biblioteca o deshabilitar la opción de copia de seguridad y sincronización por completo. Después de esto último, no se realizarán copias de seguridad de las fotos y videos en el almacenamiento interno.
Puede obtener información sobre cómo detener la sincronización con Google Photos a continuación.
1. Seleccione una carpeta en la configuración de fotos
La primera forma de ajustar esto es seleccionar una carpeta en la configuración de fotos. Esto mostrará las diversas carpetas de fotos y videos en el almacenamiento interno, pero no la carpeta de la cámara DCIM predeterminada. Sin embargo, esta es la forma más sencilla de ajustar qué carpetas sincronizar y cuáles no sincronizar con Google Photos.
Aquí se explica cómo elegir las carpetas del dispositivo de las que no desea realizar una copia de seguridad o realizar una copia de seguridad en Google Photos.
- Abre Google Fotos .
- Toque Perfil y abra Configuración de imagen .
- Presiona Copia de seguridad y sincronización .
- Seleccione Copia de seguridad de la carpeta del dispositivo .
- Activa o desactiva las carpetas de las que no quieras hacer una copia de seguridad o haz una copia de seguridad en Google Photos.
2. Deshabilitar la sincronización en la biblioteca
Ahora puede deshabilitar la sincronización de fotos de la cámara y la copia de seguridad en su biblioteca. Aquí puede ver todas las carpetas locales y puede optar por deshabilitarlas para realizar más análisis. Esta puede ser la forma preferible, ya que puede ver las fotos y los videos reales que se cargan en Google Photos o no. Y así es como deshabilitar la sincronización de fotos de la cámara.
Aquí le mostramos cómo deshabilitar la sincronización desde su biblioteca en Google Photos:
- Abre Google Fotos .
- En la parte inferior, seleccione la pestaña Biblioteca .
- Abra Cámara en la sección Fotos de su dispositivo .
- Si no desea cargar imágenes de la cámara, desactive la opción Copia de seguridad y sincronización .
- Puede hacer lo mismo con otras carpetas .
3. Deshabilite la copia de seguridad y la sincronización en la configuración de fotos
Finalmente, puede deshabilitar la función de copia de seguridad y sincronización de Google Photos en la configuración de su foto. Esto evitará que todas las carpetas se sincronicen con Google Photos. Para hacerlo, ve a Google Fotos > Imagen de perfil > Configuración de fotos > Copia de seguridad y sincronización y desactiva la función Copia de seguridad y sincronización.
Arriba, vimos cómo dejar de sincronizar con Google Photos. Esperamos que esta información te haya ayudado a solucionar el problema.