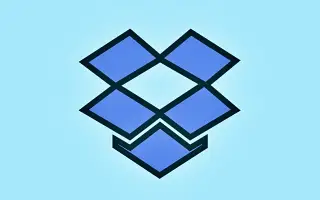Cet article vous montrera comment empêcher Dropbox d’importer des photos sur Windows 10 et Windows 11.
Les services de stockage en nuage tels que Dropbox, Google Drive, OneDrive, etc. vous permettent de stocker vos fichiers en ligne. Ces services cloud proposent également des forfaits gratuits pour les particuliers. Cet article décrit Dropbox, qui fournit 2 Go d’espace libre à tous les utilisateurs.
Si vous n’êtes pas familier avec Dropbox, vous pouvez consulter cet article pour en savoir plus sur les services de stockage en nuage. Si vous êtes un utilisateur de Dropbox, chaque fois que vous insérez une carte mémoire ou une clé USB, Windows vous demande si vous souhaitez importer des photos et des vidéos dans Dropbox. C’est une fonctionnalité intéressante, mais de nombreux utilisateurs voudront peut-être désactiver l’invite.
La fonctionnalité qui permet à Dropbox de vous avertir lorsqu’un périphérique de suppression est inséré s’appelle AutoPlay. Pour arrêter l’importation de ces photos par Dropbox, vous devez désactiver la lecture automatique dans Windows 10 et 11. Pour désactiver la capacité de Dropbox à importer des photos, veuillez consulter les instructions ci-dessous.
Windows 10 et 11 : Comment empêcher Dropbox d’importer des photos
Étape 1 – Tout d’abord, cliquez sur le bouton Démarrer de Windows et sélectionnez Paramètres.
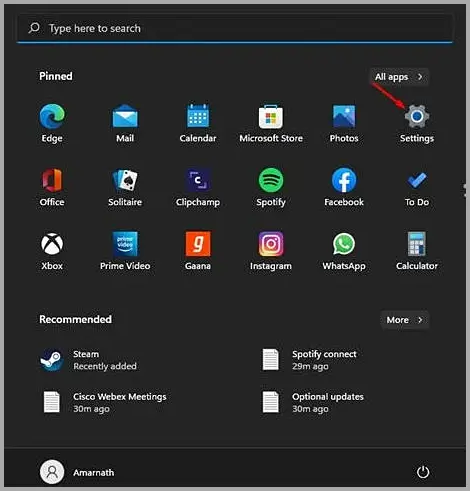
Étape 2 – Sur la page Paramètres, cliquez sur l’option Bluetooth et appareils.
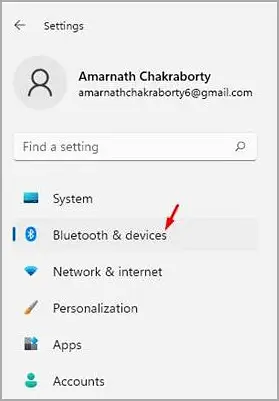
Étape 3 – Cliquez sur l’option AutoPlay dans le volet de droite, comme indiqué dans la capture d’écran ci-dessous.
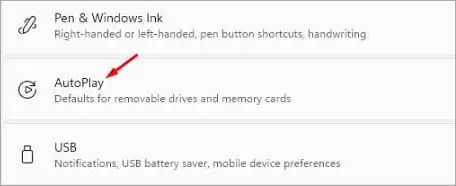
Étape 4 – Sur l’écran suivant, cliquez sur le menu déroulant sur Disques amovibles et sélectionnez une option autre que « Importer des photos et des vidéos (Dropbox) ». La même chose devrait être faite pour la carte mémoire. Vous pouvez également sélectionner « Me demander à chaque fois » ou « Ne rien faire ».
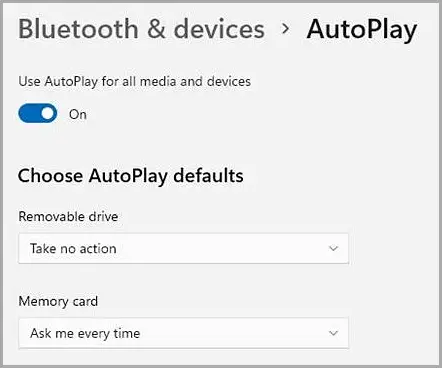
Étape 5 – Alternativement, vous pouvez choisir de désactiver la lecture automatique pour tous les médias et appareils. Pour ce faire, désactivez le commutateur à côté de Activer la lecture automatique pour tous les médias et appareils.
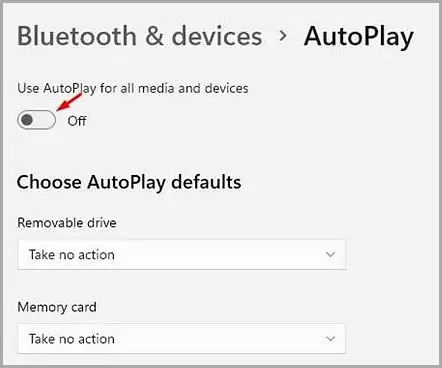
fin.