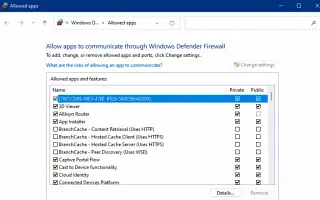Cet article est un guide d’installation avec quelques captures d’écran utiles sur la façon d’autoriser les applications dans le pare-feu Windows 11. Si vous avez bloqué l’accès des applications à Internet dans Windows 11, essayez les méthodes ci-dessous.
Le pare-feu Microsoft Defender est l’une des nombreuses fonctionnalités de sécurité disponibles dans Windows 11 qui protège votre ordinateur et vos fichiers contre les menaces externes et externes.
Un pare-feu agit comme un contrôleur d’accès, bloque les ports réseau inutilisés et vérifie dans la base de données les règles qui autorisent ou refusent l’accès au réseau chaque fois qu’une application tente de communiquer depuis l’extérieur de l’appareil. Si la règle n’existe pas, le pare-feu identifie l’autorisation et vous invite à l’accorder ou à la refuser.
Le pare-feu Microsoft Defender est très efficace pour gérer les applications et les fonctionnalités qui doivent se connecter automatiquement sur votre réseau, mais vous devrez parfois autoriser ou refuser manuellement les applications.
Vous trouverez ci-dessous comment autoriser ou bloquer l’accès aux applications via le pare-feu dans Windows 11. Continuez à faire défiler pour le vérifier.
Autoriser les applications dans le pare-feu Windows 11
Pour autoriser les applications via le pare-feu Windows 11, procédez comme suit :
- Ouvrez la sécurité Windows .
- Cliquez sur Pare-feu et protection réseau .
- Cliquez sur l’ option « Autoriser l’application via le pare-feu » .
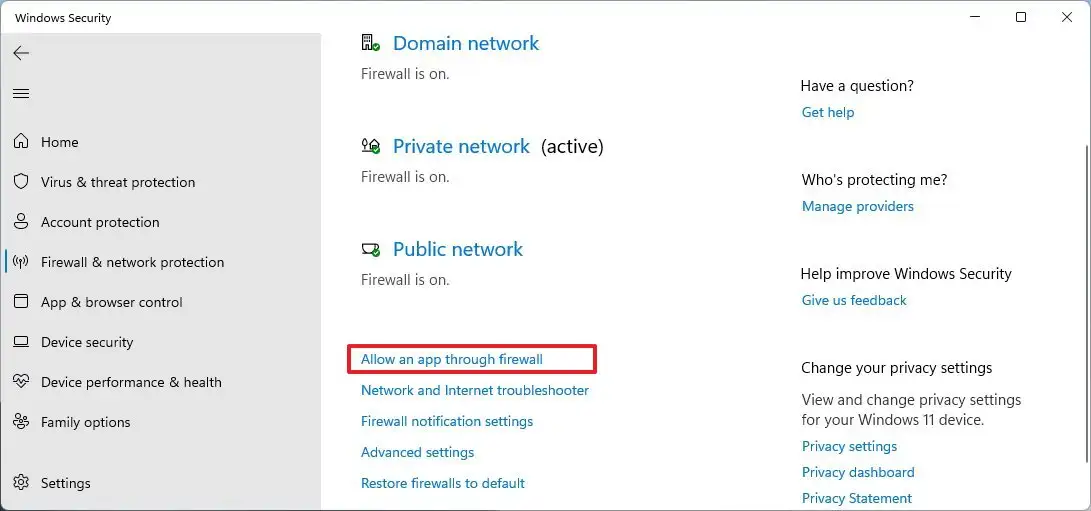
- Cliquez sur le bouton Modifier les paramètres .
- Vérifiez l’application pour autoriser le pare-feu Windows 11.
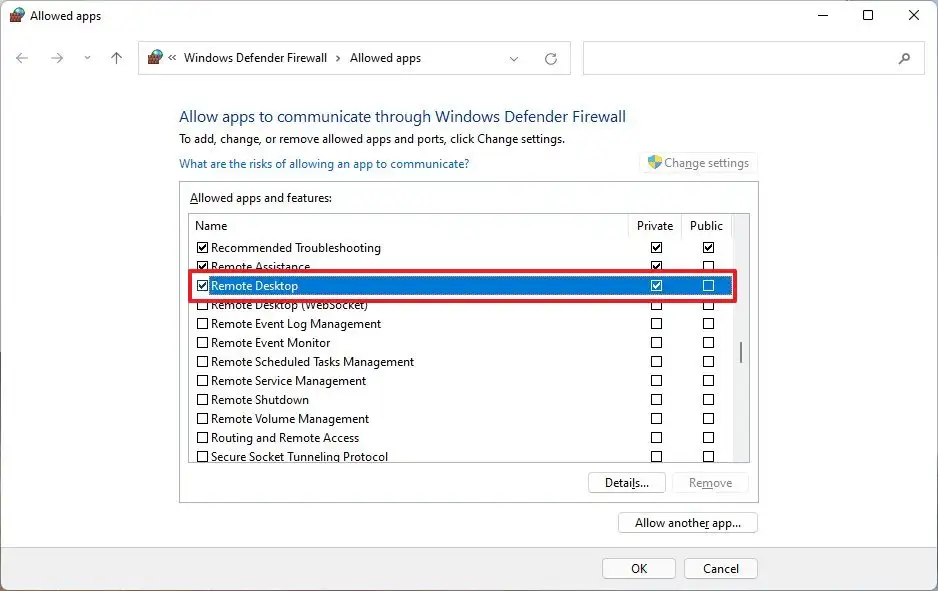
Conseil rapide : si l’application n’est pas répertoriée, cliquez sur le bouton Autoriser une autre application pour trouver l’application que vous souhaitez autoriser. - Détermine les types de réseaux auxquels l’application peut accéder au réseau.
- Privé – Autoriser l’accès au réseau de l’application depuis la maison ou le travail.
- Public — Autorise l’accès au réseau des applications dans les lieux publics tels que les cafés.
- Cliquez sur le bouton OK .
Une fois le processus terminé, l’application aura un accès complet au réseau.
Si vous souhaitez bloquer une application via un pare-feu, vous pouvez suivre les instructions décrites ci-dessus, mais à l’étape 5, vous devez décocher l’application ou la fonctionnalité à laquelle vous souhaitez refuser l’accès au réseau .
Ce guide se concentre sur le pare-feu Microsoft Defender. Cependant, si vous avez d’autres solutions de sécurité, les instructions sont différentes, vous devriez donc consulter le site Web d’assistance de l’éditeur de logiciels pour un cours plus spécifique.
Ci-dessus, nous avons examiné comment autoriser les applications dans le pare-feu Windows 11. Nous espérons que ces informations vous ont aidé à trouver ce dont vous avez besoin.