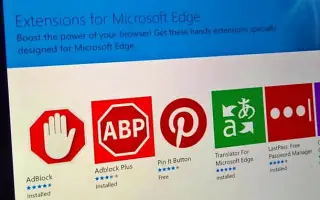Cet article est un guide d’installation avec des captures d’écran qui peuvent vous aider à bloquer les installations d’extensions dans Microsoft Edge.
Comme Google Chrome, le navigateur Edge peut installer plusieurs extensions pour améliorer ou étendre les fonctionnalités de votre navigateur Web. Il n’y a pas de limite au nombre d’extensions pouvant être installées, mais vous pouvez également empêcher l’installation complète des extensions.
Il peut y avoir de nombreuses raisons pour lesquelles vous pourriez vouloir bloquer l’installation d’extensions dans le navigateur Edge. Vous voudrez peut-être empêcher d’autres utilisateurs de votre PC d’installer des extensions, ou vous voudrez peut-être empêcher l’installation d’extensions indésirables par des applications et des programmes malveillants.
Comment bloquer l’installation de l’extension dans Microsoft Edge est présenté ci-dessous. Continuez à faire défiler pour le vérifier.
Le processus de blocage des installations d’extensions dans Microsoft Edge
Quelle que soit la raison, vous pouvez facilement bloquer l’installation de l’extension dans votre navigateur Chrome. Consultez notre guide étape par étape sur la façon d’empêcher l’installation de l’extension dans le navigateur Microsoft Edge ci-dessous.
- Tout d’abord, cliquez sur la barre de recherche et tapez l’éditeur de registre. Ouvrez ensuite l’Éditeur du Registre à partir de la liste des résultats correspondants.
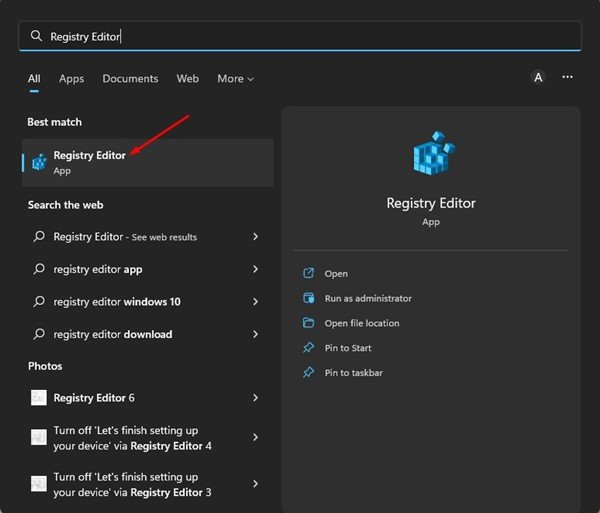
- Accédez au chemin spécifié dans l’ Éditeur du Registre .
HKEY_LOCAL_MACHINE\SOFTWARE\Policies\Microsoft\Edge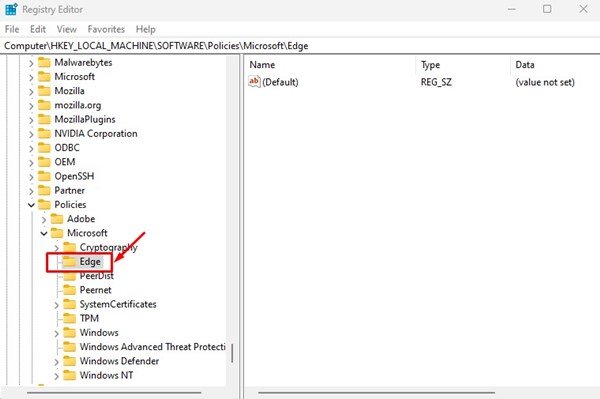
- Si vous ne trouvez pas le dossier Edge, cliquez avec le bouton droit sur Microsoft et sélectionnez Nouveau > Clé . Nommez la nouvelle clé Edge .
- Cliquez maintenant avec le bouton droit sur la touche Edge et sélectionnez Nouveau > Clé .
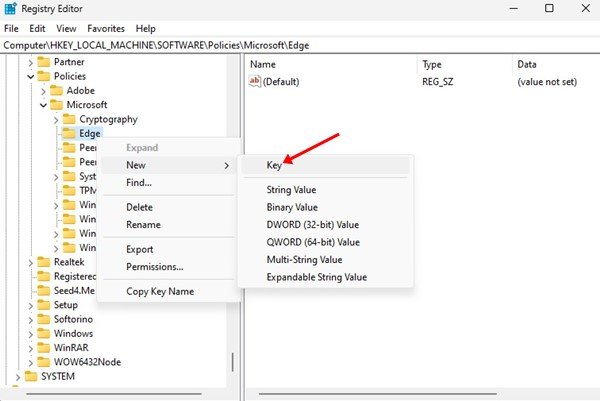
- Nommez la nouvelle clé ExtensionInstallBlocklist .
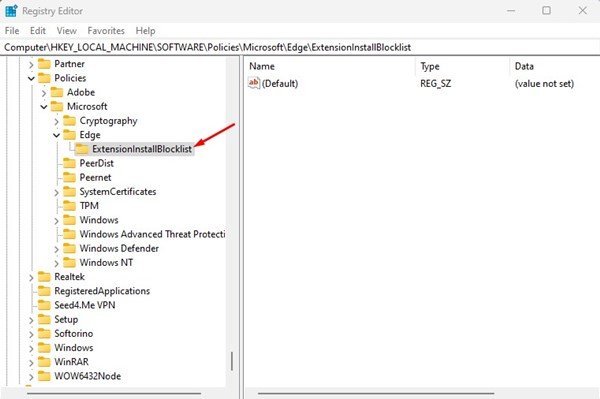
- Cliquez maintenant avec le bouton droit sur ExtensionInstallBlocklist et sélectionnez Nouveau > Valeur de chaîne .
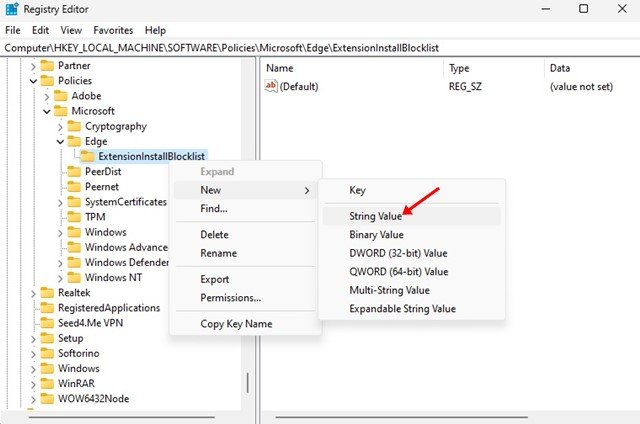
- Nommez la nouvelle clé de chaîne (REG_SZ) 1 .
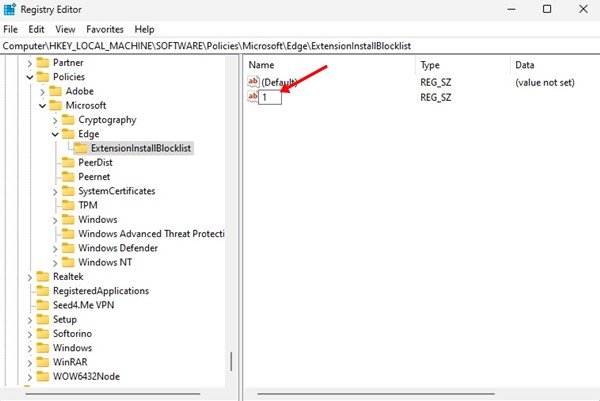
- Dans le volet de droite, double-cliquez sur 1 String(REG_SZ) et saisissez * dans le champ Données de la valeur.
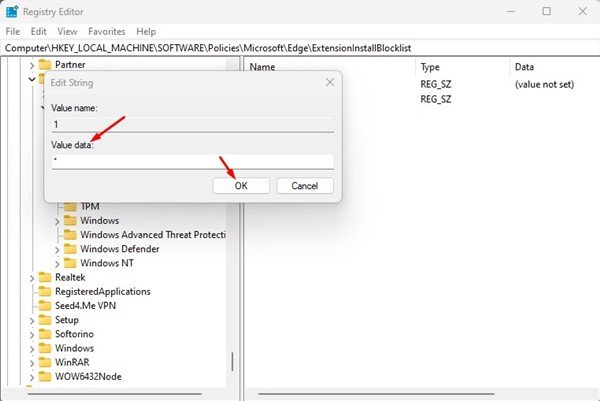
- Une fois terminé, cliquez sur le bouton OK et fermez l’ Éditeur du Registre.
- Ouvrez maintenant le navigateur Edge et essayez d’installer l’extension. Le message « Votre administrateur vous a bloqué » s’affiche.
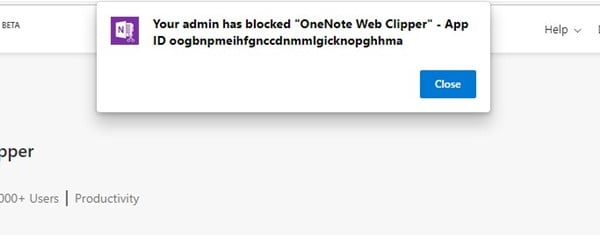
La méthode ci-dessus désactive l’installation de toutes les extensions pour le navigateur Edge.
Pour réactiver l’installation de l’extension, supprimez l’ExtensionInstallBlocklist créée à l’étape 5.
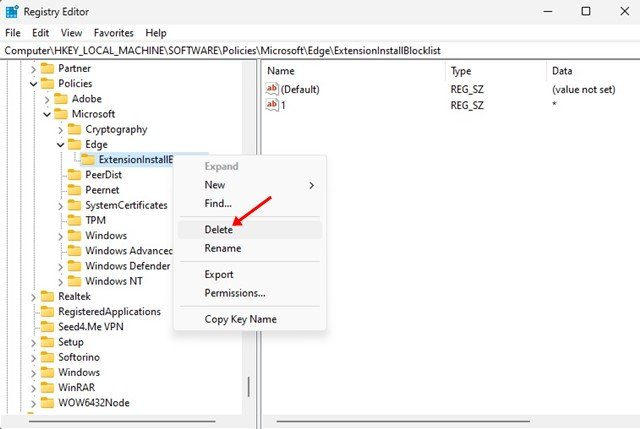
Ci-dessus, nous avons examiné comment bloquer l’installation de l’extension dans Microsoft Edge. Nous espérons que ces informations vous ont aidé à trouver ce dont vous avez besoin.