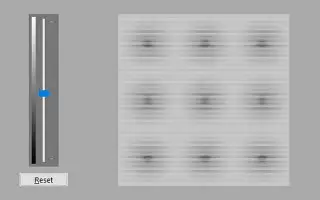Cet article est un guide d’installation avec des captures d’écran qui peuvent vous aider à calibrer la couleur de votre moniteur dans Windows 10.
En regardant un film sur notre PC, nous nous rendons parfois compte que les couleurs sur notre écran ne correspondent pas très bien. Certains moniteurs sont à l’origine trop lumineux tandis que d’autres ont des couleurs plus saturées, mais si les couleurs de votre moniteur changent soudainement, vous devez le calibrer.
Windows 10 inclut un utilitaire pré-intégré appelé Display Color Calibration pour résoudre les problèmes de luminosité ou de couleur de votre moniteur. Cette fonctionnalité améliore les couleurs d’affichage.
Vous trouverez ci-dessous une introduction à la façon de calibrer la couleur du moniteur dans Windows 10. Continuez à faire défiler pour le vérifier.
Comment calibrer la couleur du moniteur dans Windows 10
Pour calibrer votre moniteur sous Windows 10, vous lisez le bon article. Ci-dessous, nous partageons un guide détaillé sur la façon de calibrer l’affichage dans Windows 10.
IMPORTANT : L’outil de correction des couleurs ne peut pas réparer un écran endommagé (cassé). Cet utilitaire modifie uniquement les fichiers système pour afficher de meilleures couleurs.
- Tout d’abord, cliquez sur la barre de recherche de Windows 10 et tapez display color calibration . Ouvrez ensuite la première application de la liste.
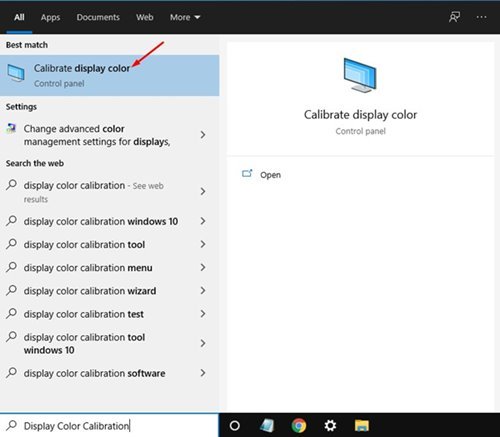
- Cela lancera l’outil d’étalonnage des couleurs d’affichage. Cliquez sur le bouton Suivant pour continuer .
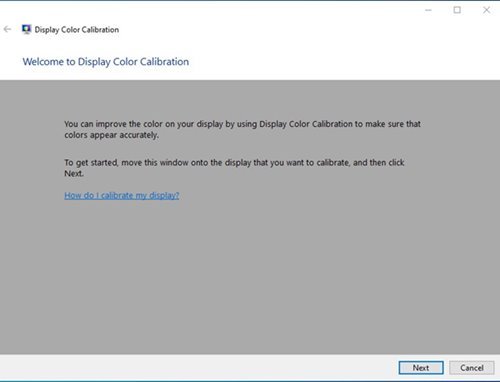
- Dans la fenêtre Paramètres de couleur requis, cliquez sur le bouton Suivant .
- Vous serez maintenant invité à ajuster le gamma . Réglez le gamma en déplaçant le curseur.
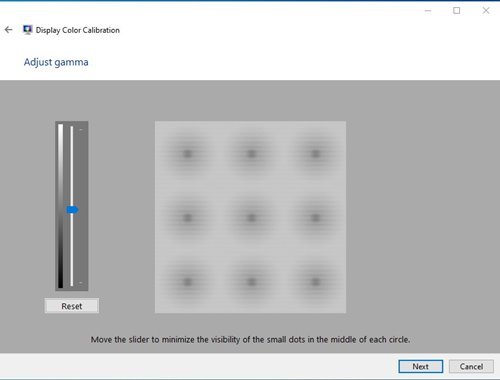
- Lorsque vous avez terminé, cliquez sur le bouton Suivant. Ensuite, vous serez invité à régler la luminosité de l’écran de votre PC. Il est préférable de régler la luminosité à l’aide du contrôle de luminosité sur l’écran .
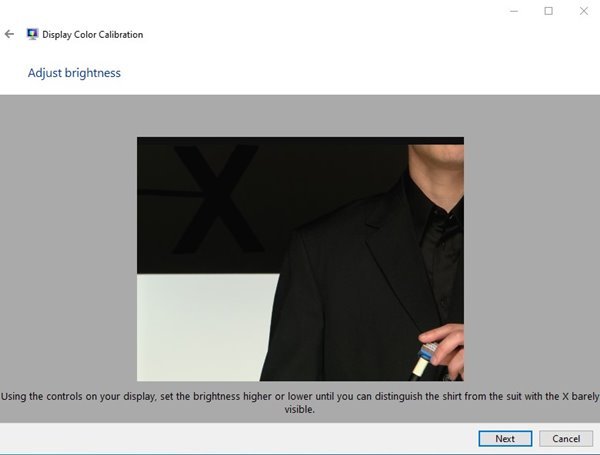
- Dans la fenêtre suivante, vous serez invité à définir le niveau de contraste . Pour ce faire, vous devez régler le contraste à l’aide de la commande de contraste sur l’écran. Lorsque vous avez terminé, cliquez sur le bouton Suivant .
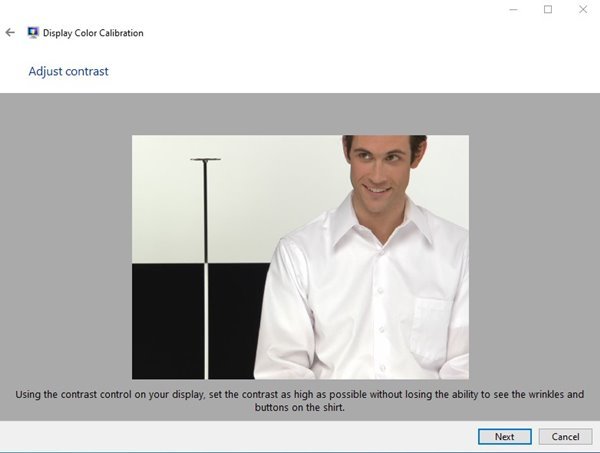
- La fenêtre suivante vous demandera d’ajuster la balance des couleurs . Vous devez ajuster le RVB (rouge, vert, bleu) selon vos besoins.
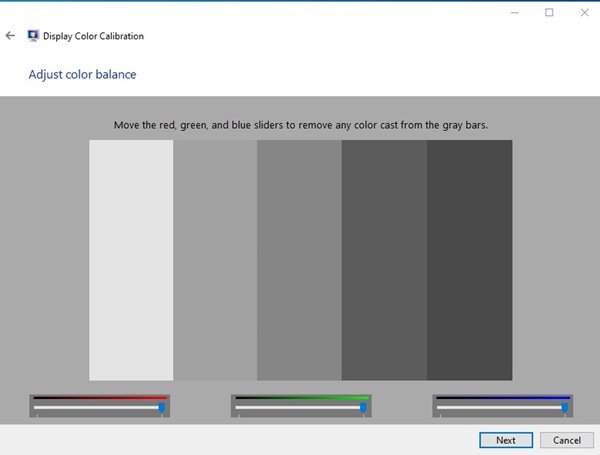
- Cliquez ensuite sur le bouton Terminer pour appliquer les modifications.
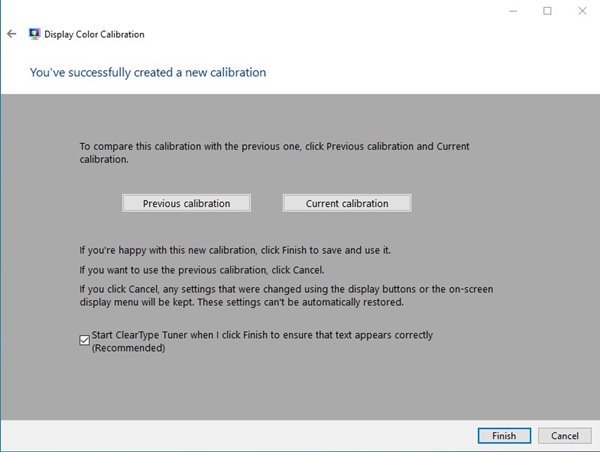
La configuration est terminée. Voici comment calibrer votre moniteur dans Windows 10.
Ci-dessus, nous avons examiné comment calibrer la couleur du moniteur dans Windows 10. Nous espérons que ces informations vous ont aidé à trouver ce dont vous avez besoin.