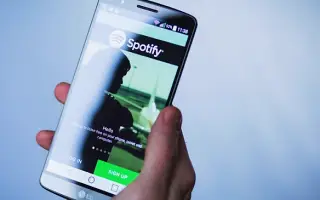Cet article est un guide d’installation avec des captures d’écran pour vous aider à changer votre mode de paiement sur Spotify.
Avec plus de 180 millions d’utilisateurs, Spotify est l’un des services de streaming audio les plus populaires du marché. Alors que de nombreuses personnes sont satisfaites de la version gratuite de Spotify, d’autres choisissent de payer des frais d’abonnement pour bénéficier des nombreux avantages liés à Spotify Premium. Si vous êtes déjà un abonné payant, Spotify stockera vos informations de facturation et le mode de paiement que vous avez choisi. Cependant, vous pouvez le modifier si votre carte de crédit expire ou si vous souhaitez passer aux paiements Spotify avec PayPal.
Comment modifier vos informations de paiement sur Spotify ci-dessous. Continuez à faire défiler pour le vérifier.
Comment modifier les paiements Spotify sur PC
Spotify a rendu très facile pour les utilisateurs l’utilisation de la plate-forme. En plus de l’application mobile, vous pouvez écouter de la musique et des podcasts sur Spotify à l’aide de l’application de bureau ou du navigateur Web.
Les applications de bureau Windows et macOS Spotify sont pratiques, mais elles ne peuvent pas être utilisées pour modifier les méthodes de paiement. Vous devez utiliser n’importe quel navigateur sur un Mac ou un PC Windows.
Assurez-vous d’être connecté à Internet et mettez à jour votre mode de paiement sur Spotify en suivant ces étapes :
- lancez votre navigateur par défautAccédez à Spotify Web .
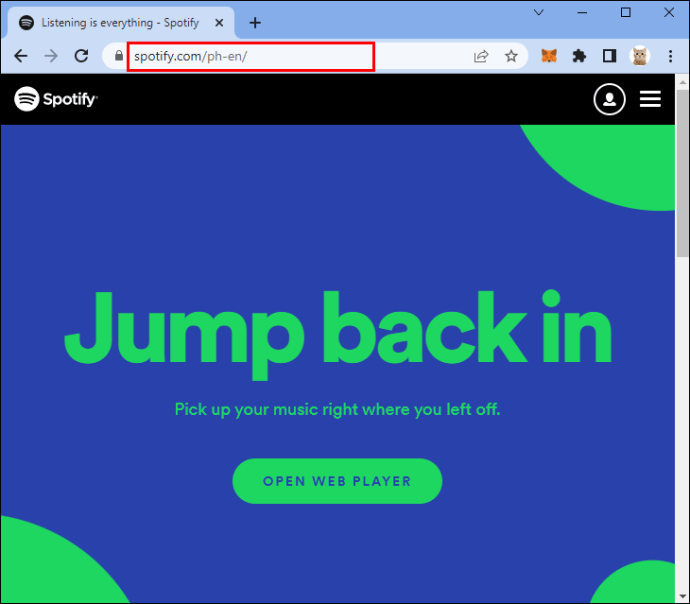
- Entrez votre e-mail et votre mot de passe.
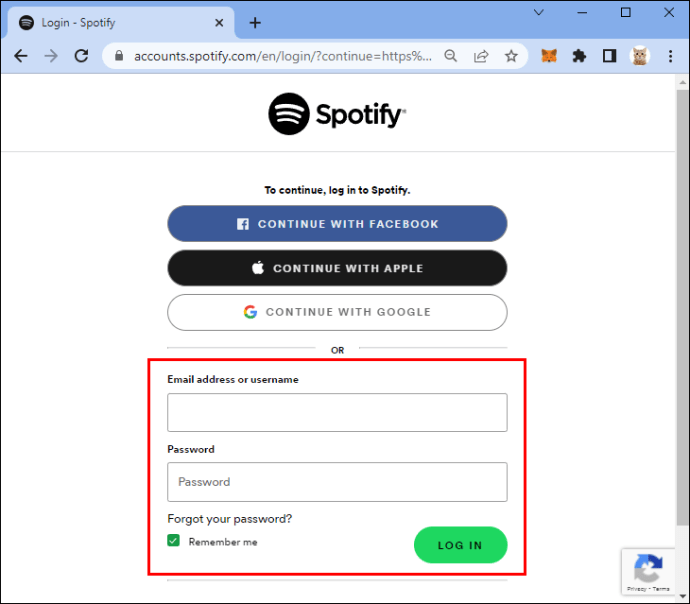
- Cliquez sur la photo de profil de votre compte dans le coin supérieur droit de l’écran.
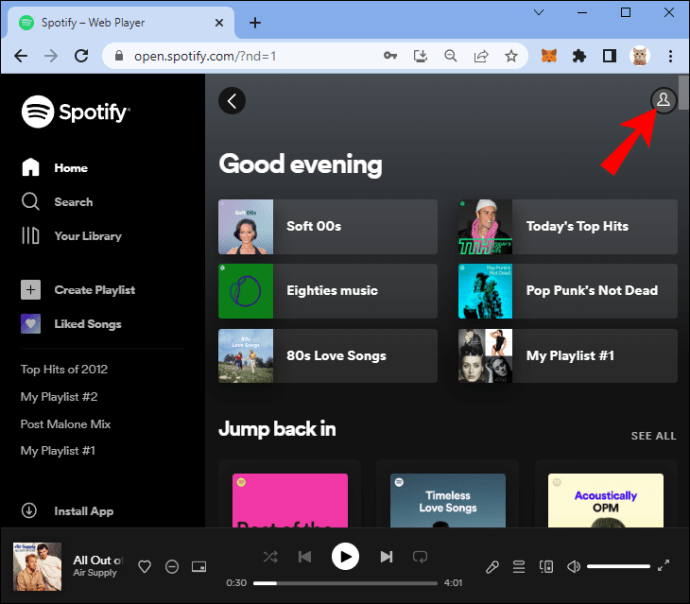
- Sélectionnez « Compte ».
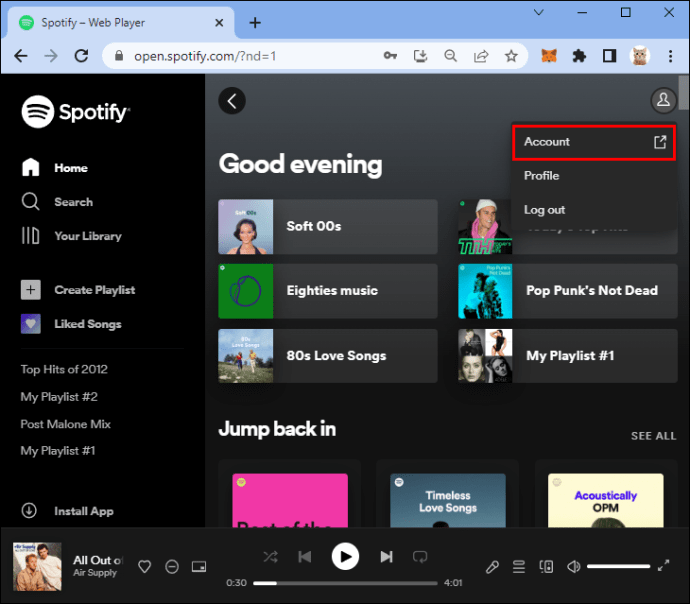
- Faites défiler vers le bas et sélectionnez le sous-menu « Mes plans ».
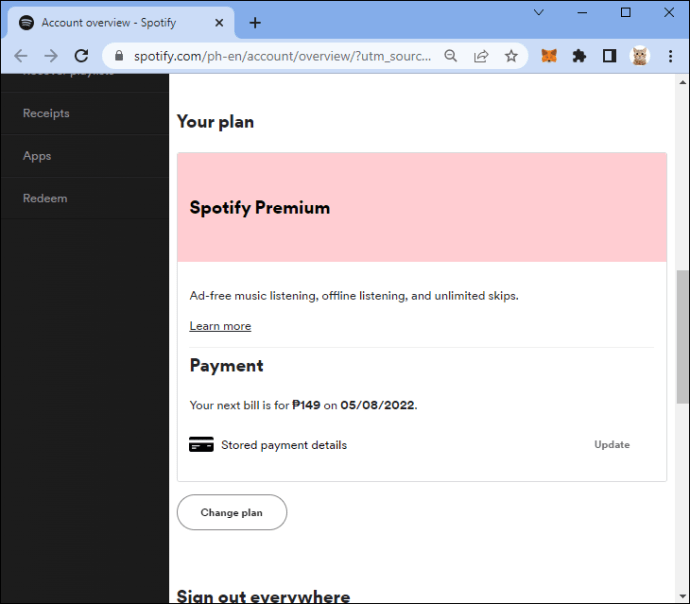
- Cliquez sur « Mettre à jour » dans la section « Paiement ».
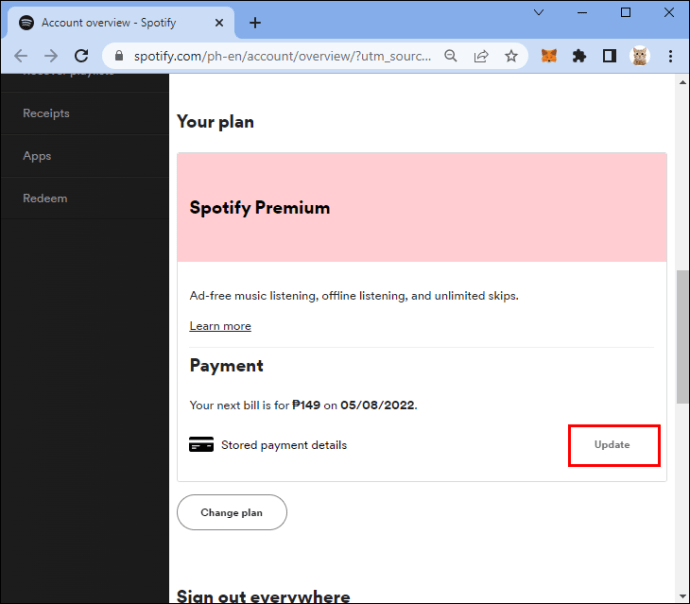
- Choisissez un nouveau mode de paiement.
La consécration est terminée. Spotify facturera désormais votre abonnement via le nouveau mode de paiement le jour de facturation suivant.
Comment modifier les paiements sur Spotify sur iPhone
De nombreux utilisateurs de Spotify préfèrent écouter de la musique sur leurs appareils mobiles. L’application iPhone Spotify est conviviale et offre de nombreuses fonctionnalités intéressantes.
Cependant, vous ne pouvez pas mettre à jour votre méthode de paiement Spotify à l’aide de l’application. Au lieu de cela, vous devez utiliser un navigateur mobile. La modification de vos informations de facturation peut être plus pratique dans un navigateur de bureau, mais parfois vous n’avez qu’un iPhone.
Pour mettre à jour avec succès votre mode de paiement Spotify, vous devrez :
- Sur votre iPhone, ouvrez un navigateur mobile tel que Safari ou Chrome.
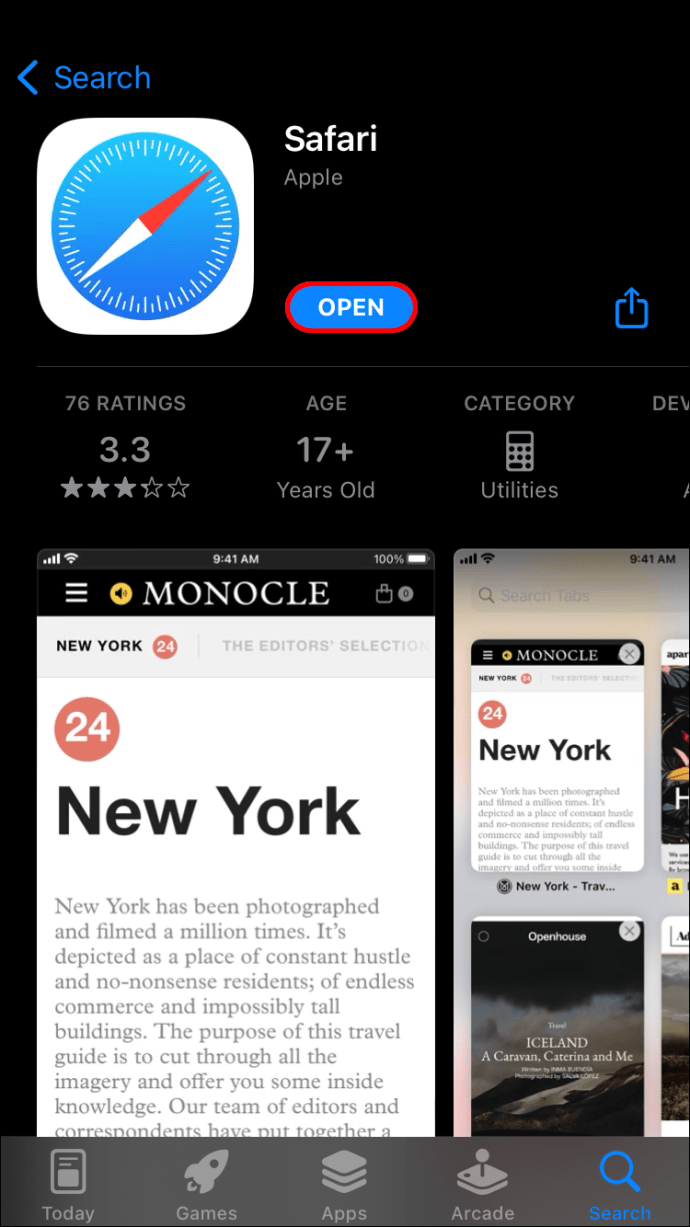
- Accédez à Spotify et connectez-vous à votre compte.
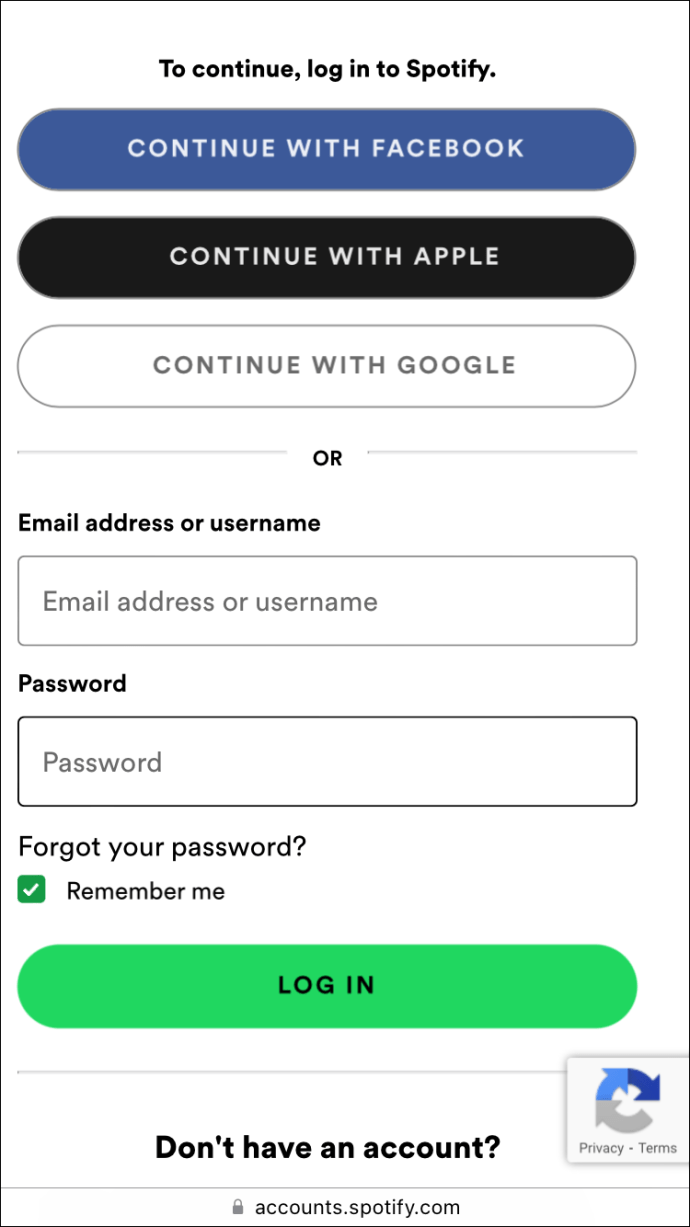
- Appuyez sur votre photo de profil, puis sur Afficher le compte.
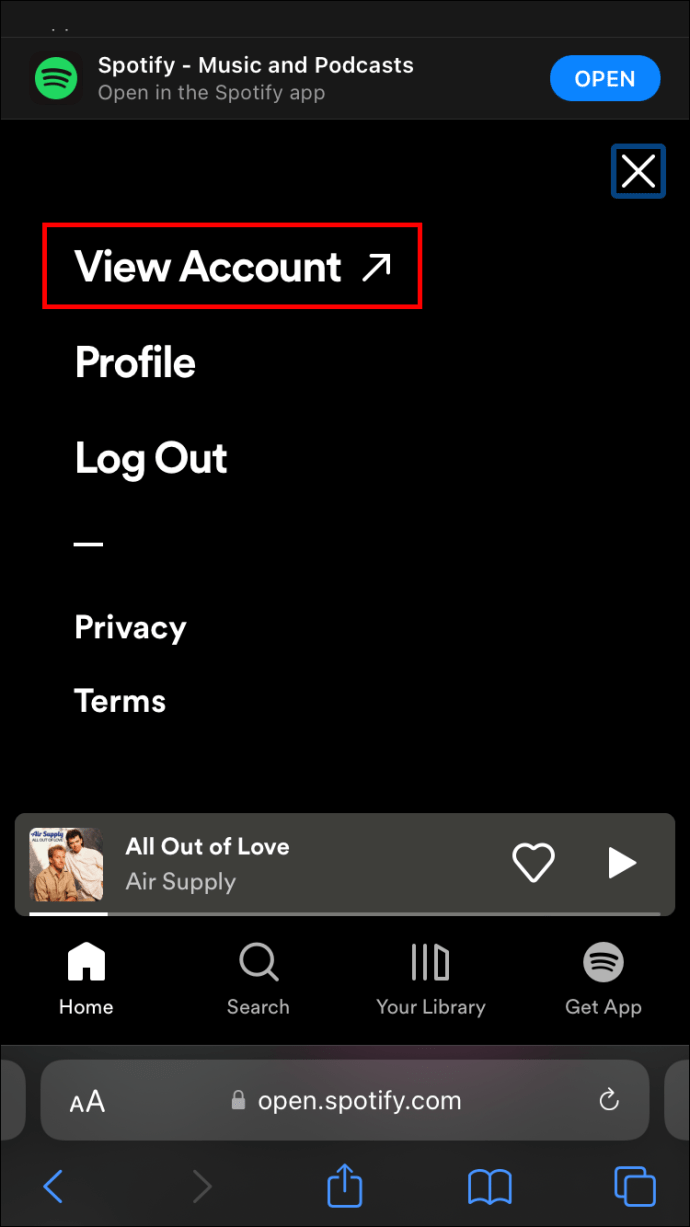
- Sélectionnez la section « Mes forfaits », puis sélectionnez « Paiement ».
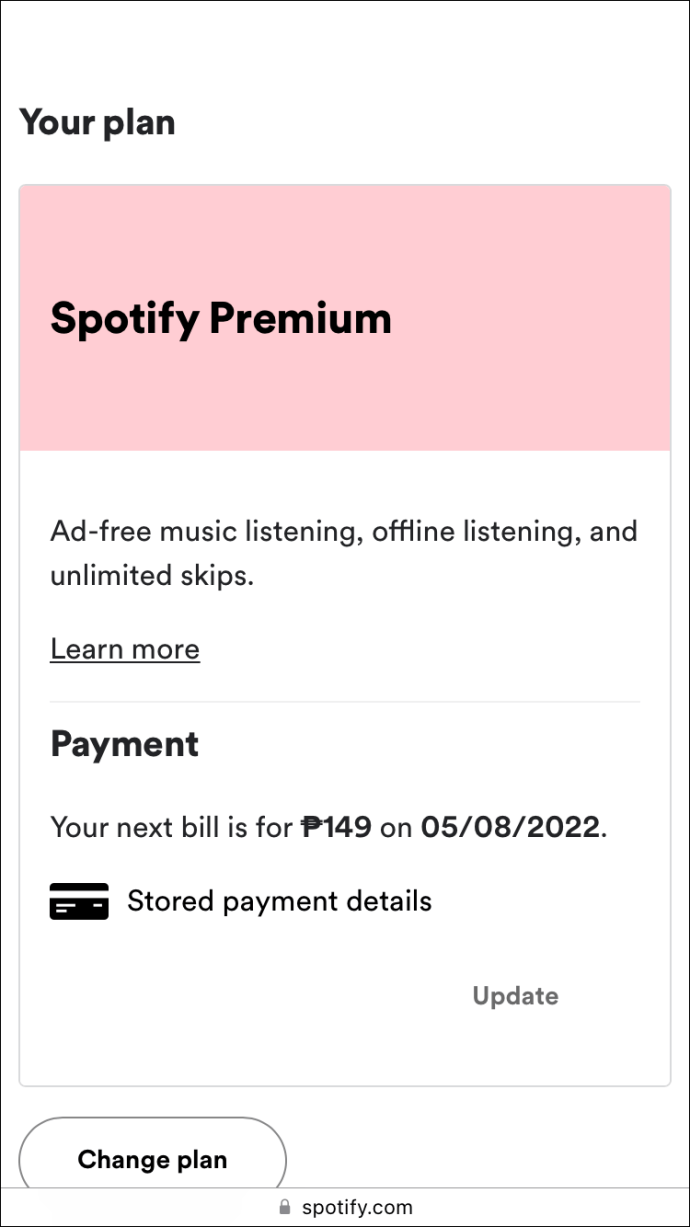
- Appuyez sur « Mettre à jour » et entrez un nouveau mode de paiement.
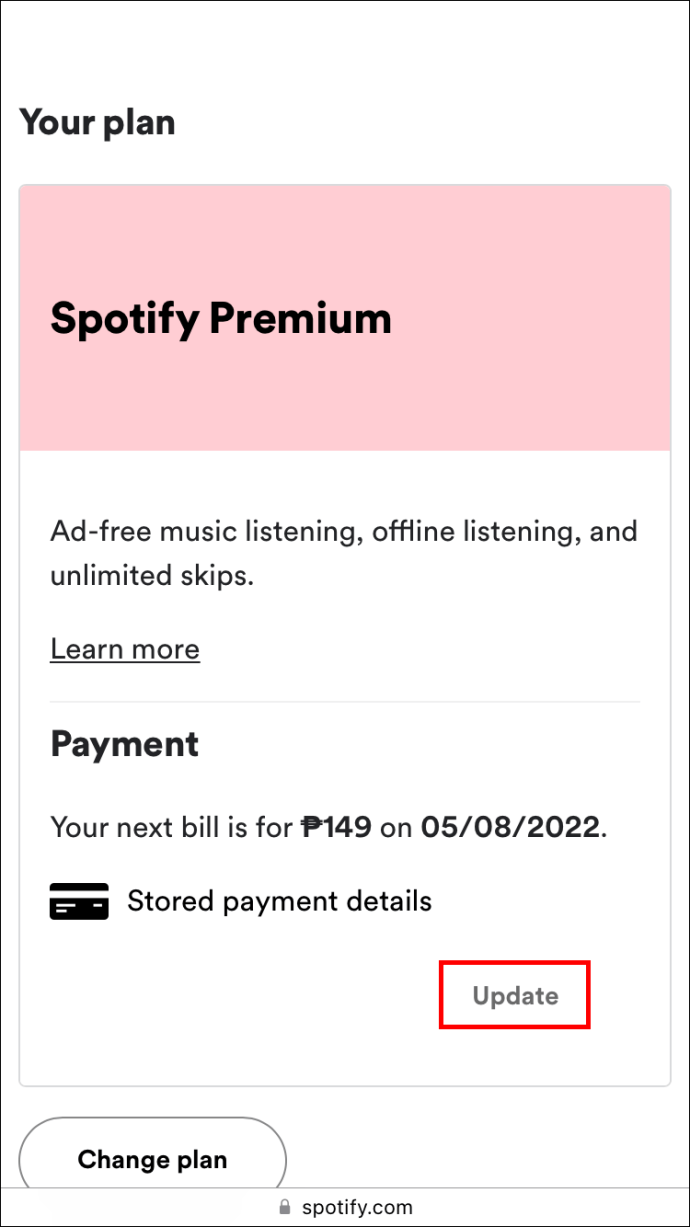
Remarque : Parfois, les fournisseurs peuvent émettre des frais d’autorisation temporaires lors de l’ajout de nouvelles méthodes de paiement à Spotify.
Comment modifier les paiements sur Spotify sur Android
Spotify est facile à utiliser sur votre appareil mobile Android et vous pouvez télécharger la dernière version de l’application de streaming audio depuis le Google Play Store.
Cependant, vous ne pouvez pas mettre à jour les méthodes de paiement dans l’application mobile Android. Vous ne pouvez le faire que via votre navigateur mobile.
Heureusement, cela ne prend pas beaucoup de temps, surtout si vous savez exactement quoi faire. Alors, mettez à jour votre mode de paiement Spotify sur Spotify en suivant ces étapes :
- Ouvrez Chrome, Firefox ou tout autre navigateur sur votre appareil Android.
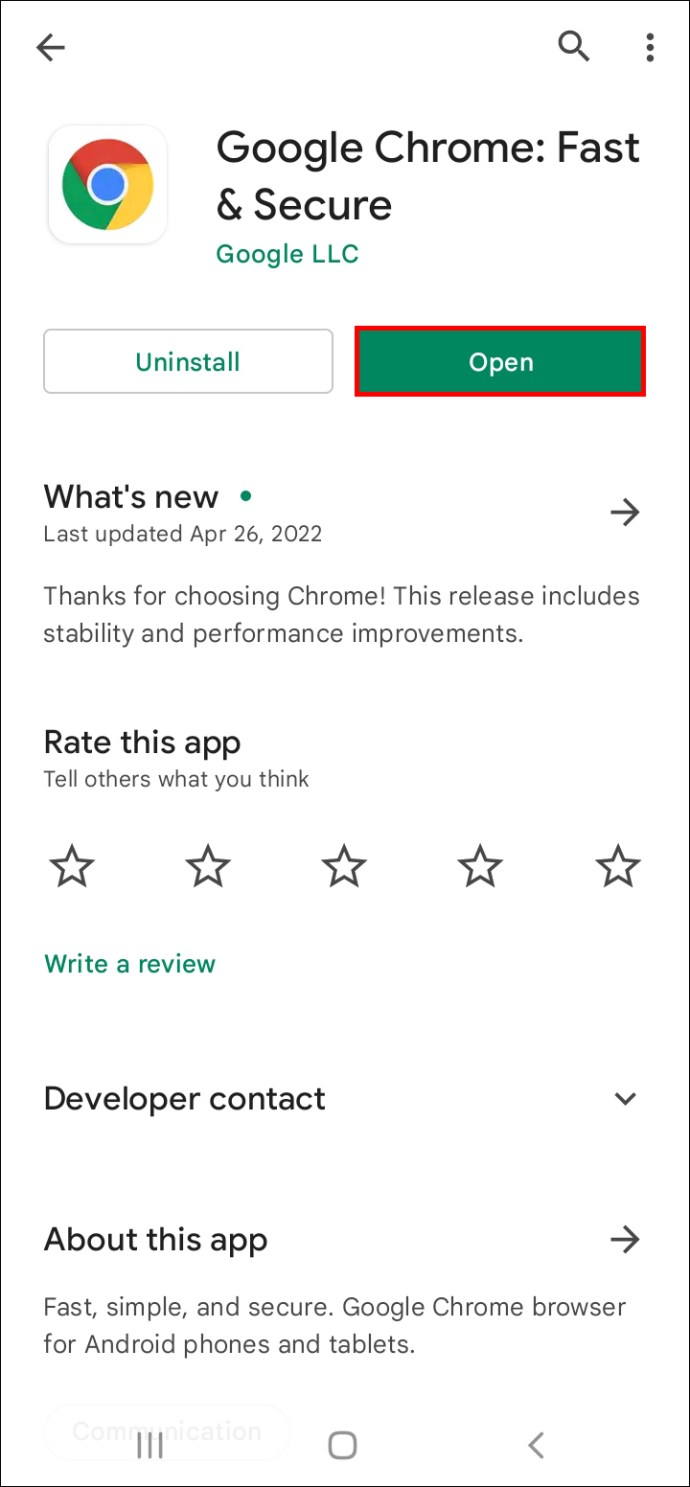
- Accédez à Spotify et connectez-vous à l’aide de vos informations d’identification.
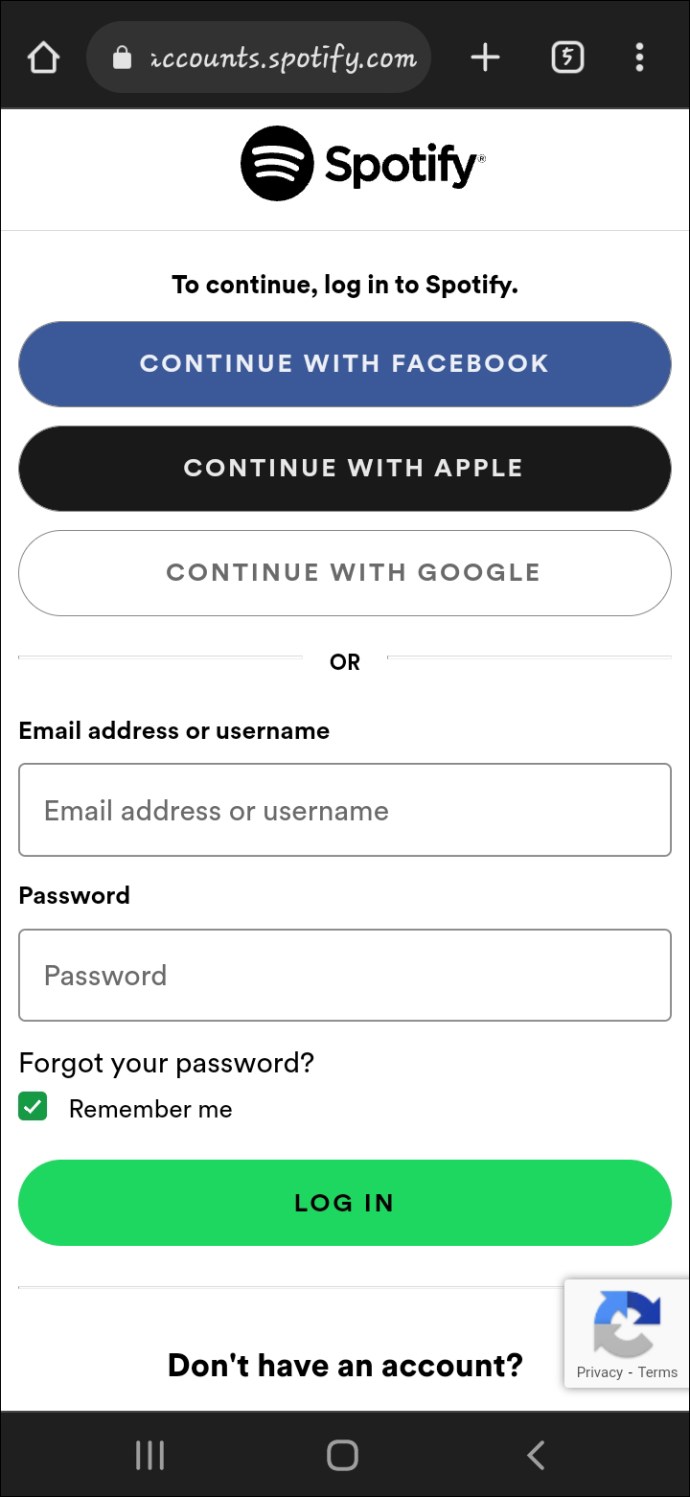
- Sélectionnez votre photo de profil dans le coin supérieur droit de l’écran et appuyez sur « Afficher le compte ».
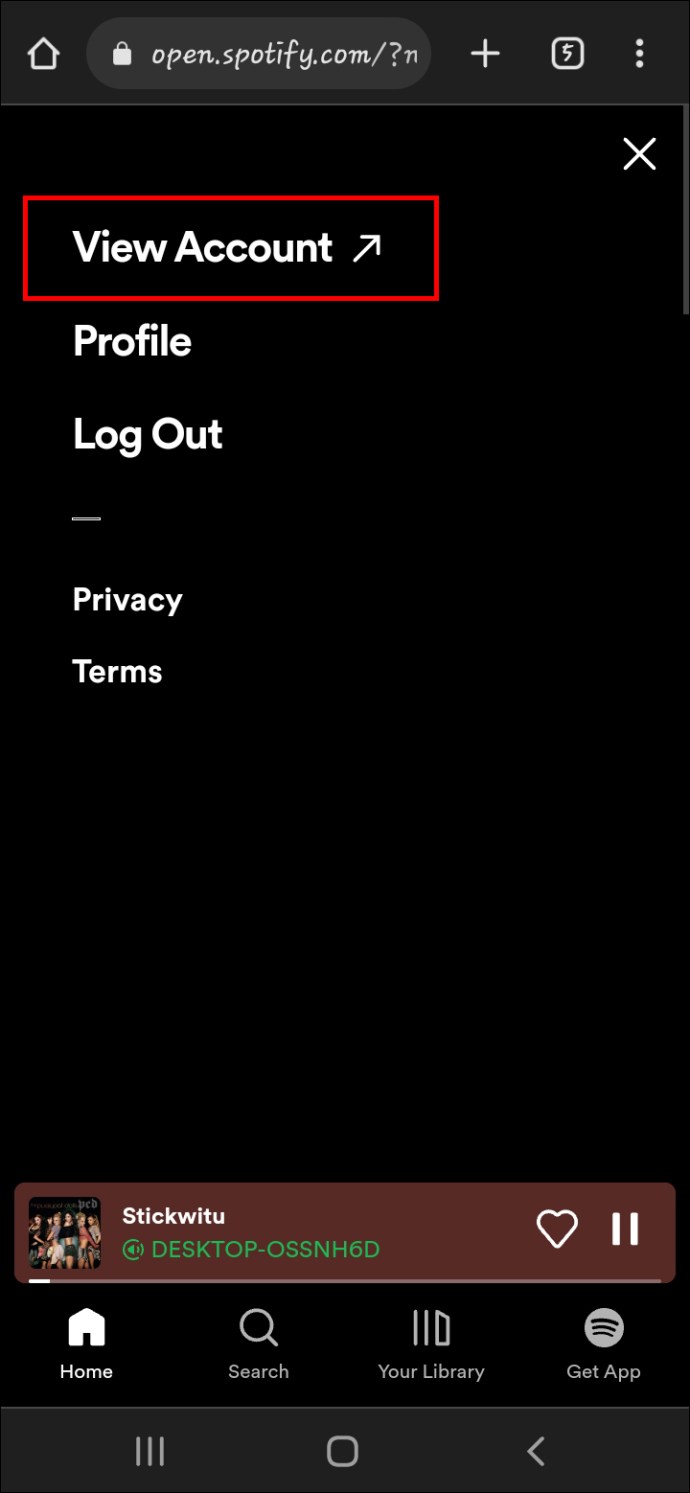
- Faites défiler vers le bas et sélectionnez le sous-menu « Mes plans ».
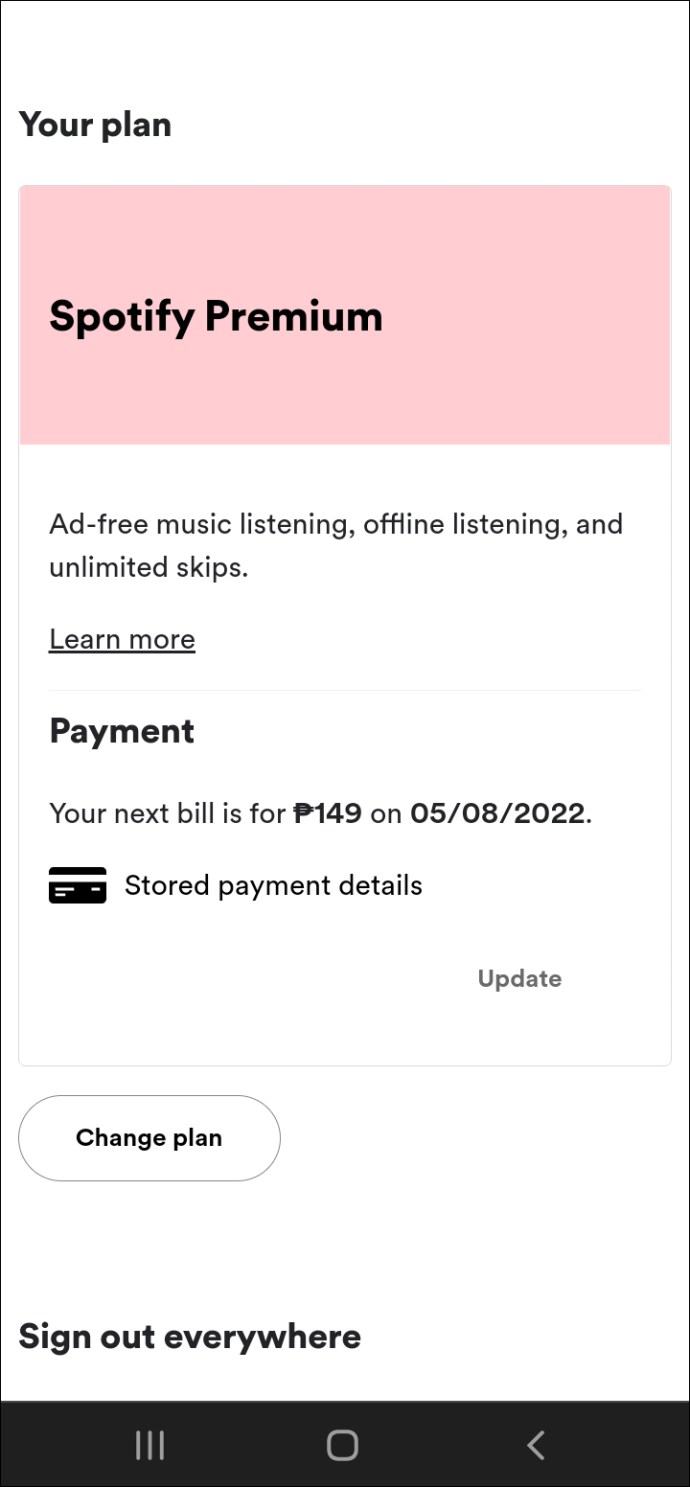
- Sélectionnez « Paiement » et appuyez sur « Mettre à jour ».
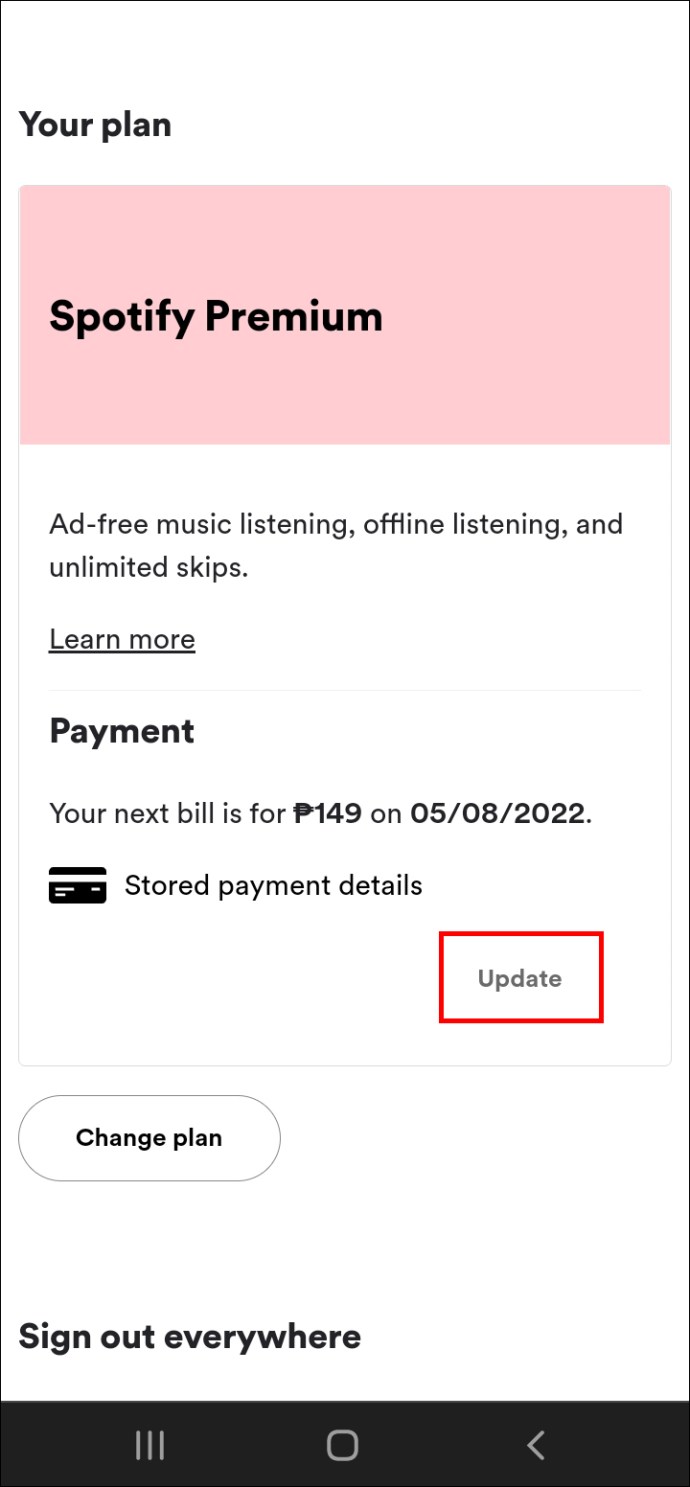
- Changez votre méthode de paiement.
Spotify stocke les nouvelles informations et facture l’abonnement le jour de facturation suivant.
Ci-dessus, nous avons vu comment modifier les méthodes de paiement sur Spotify. Nous espérons que ces informations vous ont aidé à trouver ce dont vous avez besoin.