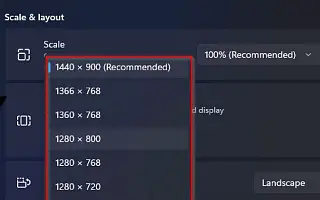Cet article est un guide d’installation avec des captures d’écran pour ceux qui cherchent à modifier la résolution d’écran dans Windows 11.
Windows 11 applique la résolution d’écran la plus optimale pour rendre les éléments et le texte aussi nets que possible sur votre ordinateur portable ou de bureau, mais vous devrez parfois modifier manuellement ce paramètre.
Par exemple, si vous avez un moniteur qui prend en charge 1366 x 768 pixels, ou si votre appareil a une résolution de 1080p (1920 x 1080 pixels) ou 4K (3840 x 2160 pixels) et pour une raison étrange, Windows 11 n’est pas pris en charge, vous pouvez soit afficher les paramètres corrects, soit utiliser une taille différente.J’essaie de configurer un écran secondaire et de faire correspondre la résolution de mon moniteur principal.
Quelle que soit la raison, Windows 11 inclut un moyen simple de régler la résolution de n’importe quel moniteur dans l’application Paramètres. Vous pouvez également utiliser une application tierce pour modifier la résolution à partir de l’invite de commande.
Ci-dessous, nous partageons comment changer la résolution de l’écran dans Windows 11. Continuez à faire défiler pour le vérifier.
Changer la résolution d’écran dans Windows 11
Dans cet article, vous apprendrez les étapes simples pour modifier la résolution de votre écran dans Windows 11.
Pour changer la résolution d’écran dans Windows 11, suivez ces étapes :
- Ouvrez les paramètres dans Windows 11 .
- Cliquez sur Système .
- Cliquez sur la page d’ affichage à droite .
- En haut, sélectionnez Affichage (si vous êtes dans une configuration multi-écrans).
- Modifiez la résolution de l’écran dans Windows 11 à l’aide du paramètre Résolution d’ affichage dans la section « Taille et disposition » .
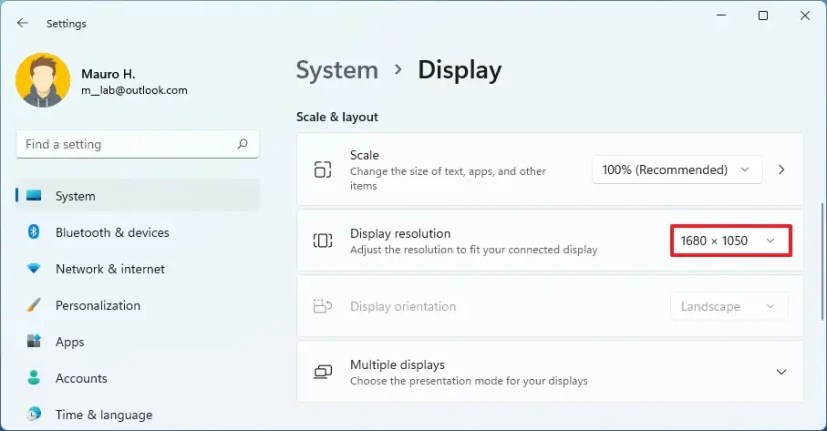
- Cliquez sur le bouton Conserver les modifications .
Au fur et à mesure que vous terminez les étapes, la nouvelle résolution sera appliquée à votre affichage et, selon vos paramètres, les éléments à l’écran seront plus grands et plus faciles à voir.
Alternativement, le moyen le plus simple d’accéder aux paramètres de résolution consiste à cliquer avec le bouton droit sur le bureau et à sélectionner l’ option « Paramètres d’affichage » . Si vous essayez d’agrandir l’élément, vous ne devez pas modifier la résolution. Au lieu de cela, vous devez modifier le paramètre « Échelle ».
Ci-dessus, nous avons examiné comment modifier la résolution de l’écran dans Windows 11. Nous espérons que ces informations vous ont aidé à trouver ce dont vous avez besoin.