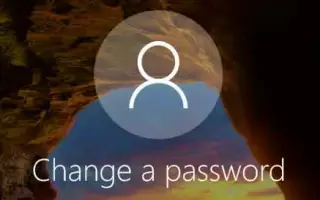Cet article est un guide d’installation avec des captures d’écran qui vous aideront à modifier votre mot de passe de connexion Windows 10.
Windows 10, le système d’exploitation de bureau le plus populaire, offre de nombreuses fonctionnalités et options. Pour la sécurité, il fournit un antivirus intégré, plusieurs options de connexion, etc.
Lors de l’installation de Windows 10, Microsoft vous demandera de créer un compte local. Un compte local sera créé immédiatement et vous serez invité à définir un mot de passe pour accéder à votre compte.
La protection par mot de passe est l’une des meilleures fonctionnalités de sécurité que chaque utilisateur Windows devrait activer. De plus, les utilisateurs sont tenus de changer leurs mots de passe de connexion tous les 3 mois.
Si vous pensez que quelqu’un d’autre connaît votre mot de passe Windows 10, il est préférable de le changer dès que possible. Ainsi, dans cet article, nous partageons un guide étape par étape sur la façon de changer le mot de passe Windows 10 en quelques étapes simples.
Comment changer le mot de passe de connexion Windows 10 ci-dessous. Continuez à faire défiler pour le vérifier.
Changer le mot de passe de connexion Windows 10
Modifiez votre mot de passe de connexion à l’aide de l’application Paramètres de Windows 10 ci-dessous. Voyons comment changer le mot de passe en quelques étapes simples.
- Tout d’abord , cliquez sur le bouton Démarrer et sélectionnez Paramètres .
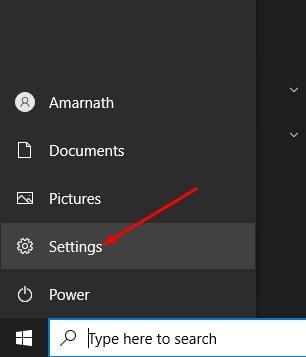
- Sur la page Paramètres, cliquez sur Options de compte .
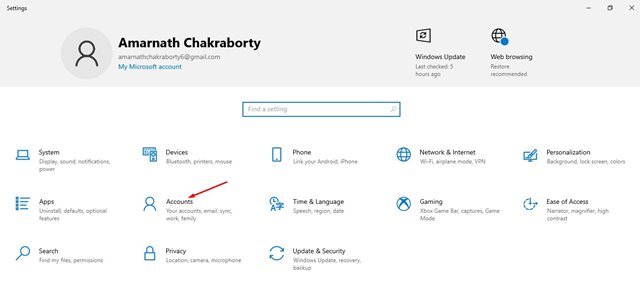
- Sur la page Compte, cliquez sur Options de connexion .
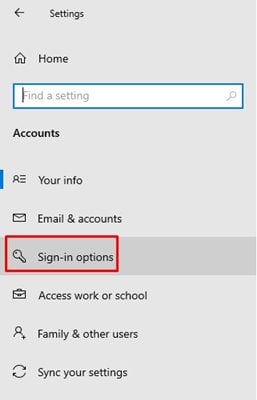
- Cliquez maintenant sur l’option de mot de passe dans le volet de droite, comme indiqué dans la capture d’écran ci-dessous .
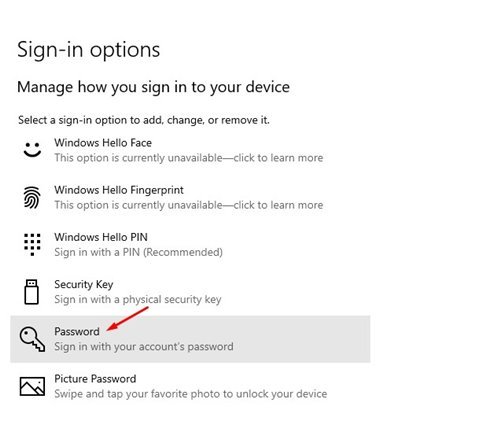
- Cliquez ensuite sur le bouton Modifier .
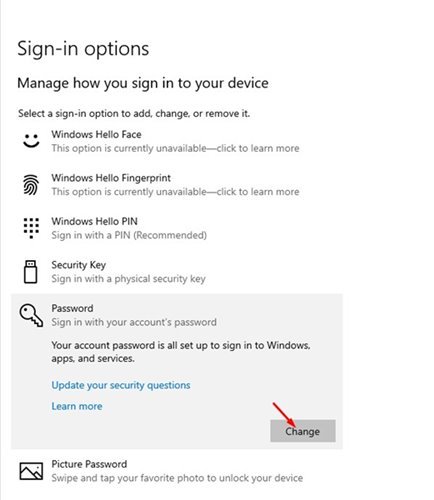
- Vous serez maintenant invité à entrer votre mot de passe actuel. Saisissez votre mot de passe et cliquez sur le bouton Suivant .
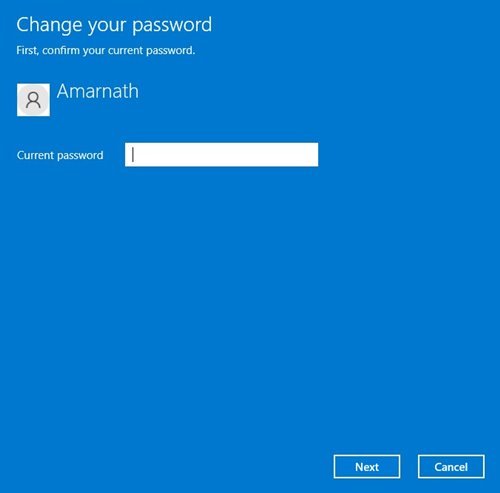
- Dans la fenêtre contextuelle suivante, entrez et confirmez votre nouveau mot de passe et entrez votre indice de mot de passe. Lorsque vous avez terminé, cliquez sur le bouton Suivant .
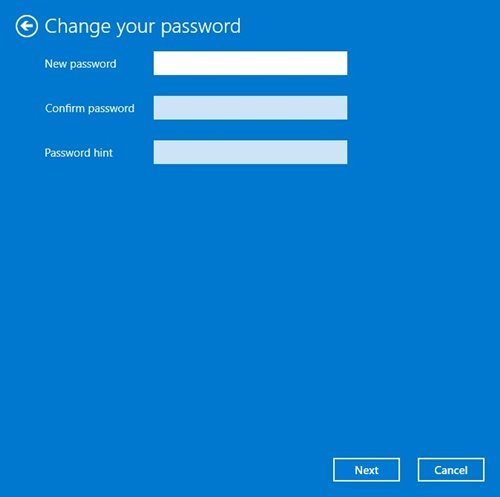
La configuration est terminée. Comment changer le mot de passe sur un ordinateur Windows 10.
Voici comment changer votre mot de passe de connexion Windows 10. Nous espérons que ces informations vous ont aidé à trouver ce dont vous avez besoin.